У царині клавіатур для Android продовжує панувати Gboard. Попри те, що існує безліч альтернатив, Gboard вирізняється не лише завдяки своїй попередньо встановленій присутності на багатьох пристроях Android, але й завдяки своїй видатній продуктивності та широкому спектру можливостей для кастомізації. Щоразу, коли я купую новий телефон, я в першу чергу налаштовую Gboard відповідно до своїх уподобань, щоб забезпечити максимальну зручність при наборі тексту.
Gboard на Android: Переваги активації цифрового рядка для покращеного набору тексту
Хоча конфігурація Gboard за замовчуванням слугує багатьом користувачам адекватно, я помітив, що два конкретні налаштування значно покращують мій досвід: вимкнення автокорекції та активація цифрового рядка. Вимкнення автокорекції є суто особистим вибором користувача, але я наполегливо рекомендую увімкнути числовий рядок, оскільки ця незначна зміна може призвести до суттєвого покращення вашого щоденного набору тексту.
Переваги виділеного номерного рядка
Хоча віртуальні клавіатури пропонують незрівнянну зручність, вони мають певні недоліки порівняно з традиційними фізичними клавіатурами. Ці цифрові клавіатури дозволяють адаптувати розмір, положення та мову, але вони також зазіхають на цінний простір на екрані під час набору тексту. Кількість місця, яку займає клавіатура, безпосередньо залежить від розміру дисплея вашого пристрою та конфігурації Gboard.
Особливістю Gboard є можливість налаштування розміру клавіатури. Цікаво, що моя перша модифікація на будь-якому новому пристрої – це розширення Gboard шляхом додавання додаткового ряду кнопок для цифр. За замовчуванням Gboard має чотири ряди клавіш: стандартний ряд QWERTY, ряд ASDF, ряд ZXCV та ряд, що містить допоміжні кнопки, такі як “?123” для перемикання між цифрами та символами. Коли справа доходить до введення чисел, Gboard пропонує кілька способів:
- Тривале натискання літери з верхнього рядка (наприклад, Q, W, E і т.д.), щоб відкрити відповідну цифру.
- Натискання “?123” для переходу в режим цифр і символів.
- Якщо утримувати “?123” під час введення цифр, клавіатура повернеться до звичайного режиму після відпускання клавіші.
Третій спосіб став досить популярним, оскільки він дозволяє зробити Gboard компактним, але при цьому дозволяє ефективно вводити цифри. Однак я віддаю перевагу виділеному рядку цифр, насамперед через його практичність при наборі тексту однією рукою.

Значення цифрового рядка для набору тексту однією рукою
Практичність виділеного рядка цифр стає очевидною, коли ви набираєте текст однією рукою. Хоча клавіша швидкого доступу “?123” зручна, для її використання зазвичай потрібно працювати двома руками. На відміну від цього, виділений цифровий рядок полегшує введення букв і цифр незалежно від того, однією рукою ви використовуєте чи обома.
Якщо вам нечасто доводиться вводити цифри, такі методи, як довге натискання на літери, можуть стати втомливими. У нашу цифрову епоху, коли безпечні паролі повинні містити комбінацію букв, цифр і символів, наявність простого способу введення символів може зменшити багато клопоту. Введення паролів або іншої інформації, що містить велику кількість цифр, стає набагато простішим, коли не потрібно перемикати режими або довго натискати клавіші.
Налаштування Gboard відповідно до ваших потреб
Хоча дехто може стверджувати, що додавання додаткового ряду клавіш до Gboard не є необхідним, я вважаю, що це скромний компроміс для покращення ефективності набору тексту. Так, увімкнення цифрового ряду займає трохи більше місця на екрані, але переваги переважають цей недолік. Я вважаю, що друкувати на клавіатурі природно, особливо коли часто змішую літери та цифри.
Для тих, хто надає перевагу максимальному використанню вільного місця на екрані і віддає перевагу спрощеному інтерфейсу, комбінація “?123” може бути ідеальним варіантом. Однак для таких користувачів, як я, які надають перевагу зручності та ефективності, а не економії кількох пікселів, цифровий рядок виявляється дуже важливою функцією.
Можливості кастомізації Gboard дозволяють налаштувати клавіатуру так, щоб вона ідеально відповідала вашому стилю набору тексту. Увімкнувши цифровий рядок, ви значно полегшите собі процес набору тексту, особливо якщо вам часто доводиться вводити цифри або складні паролі. Спробуйте, і ви побачите, що ця проста модифікація перетворює вашу щоденну взаємодію з пристроєм на більш впорядковану та приємну.
Освоєння Gboard: Корисні поради та заходи
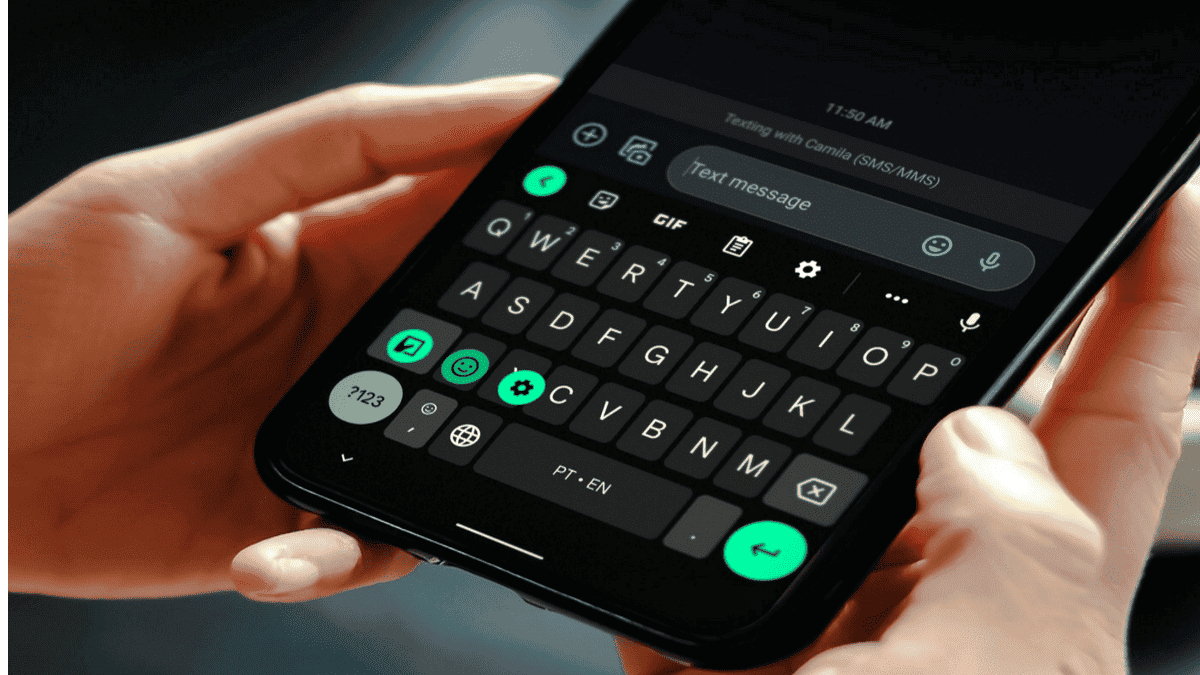
Gboard, багатофункціональна клавіатурна програма від Google, надає широкий спектр функцій, спрямованих на покращення вашого досвіду набору тексту на пристроях Android. Ось кілька стратегій, які допоможуть вам освоїти Gboard і використовувати його можливості на повну:
Налаштування та персоналізація
- Вибір теми: виберіть тему, яка відповідає дизайну вашого пристрою або відображає ваші особисті смаки. Gboard пропонує широкий вибір тем, від темних і світлих до яскравих різновидів.
- Розкладки клавіатури: Спробуйте різні розкладки клавіатури, такі як QWERTY, AZERTY або Dvorak, щоб визначити, яка з них найкраще відповідає вашій методиці набору тексту.
- Розміри та інтервали між клавішами: Налаштуйте розмір клавіш і відстань між ними на свій смак. Більший дизайн може підвищити комфорт під час набору тексту, тоді як більш компактне розташування може звільнити простір на екрані.
- Тактильний відгук: Увімкніть тактильний зворотний зв’язок для більш тактильного набору тексту, щоб ви могли відчувати натискання клавіш.
Розширені функції
- Голосове введення: Використовуйте голосовий набір, щоб диктувати свої тексти. Розпізнавання голосу в Gboard дуже точне, що дозволяє набирати текст без допомоги рук.
- Набір пальцем: Вводьте слова, проводячи пальцем по буквах замість того, щоб натискати на кожну клавішу. Ця техніка може бути швидшою та ефективнішою, ніж традиційний набір тексту.
- Інтелектуальні підказки: Gboard надає розумні підказки, засновані на вашій історії набору тексту та контексті. Натисніть на підказку, щоб прийняти її, або продовжуйте друкувати, щоб проігнорувати її.
- Мовний переклад: Миттєво перекладайте текст різними мовами. Ця функція особливо корисна для користувачів, які спілкуються кількома мовами.
- Вставка GIF-файлів: Легко знаходьте і вставляйте GIF-файли прямо з Gboard, додаючи веселі візуальні елементи у ваші розмови.
Продуктивність та ефективність
- Активація цифрового рядка: Увімкніть цифровий рядок для швидкого доступу до цифр і символів без необхідності перемикання режимів.
- Режим друку однією рукою: Увімкніть режим друку однією рукою для полегшення набору тексту на невеликих пристроях або під час навігації однією рукою.
- Параметри форматування тексту: Використовуйте можливості форматування Gboard для виділення тексту жирним шрифтом, курсивом або підкресленням.
- Доступ до історії буфера обміну: Отримайте історію буфера обміну, щоб вставити раніше скопійований вміст.
- Власні комбінації клавіш: Створюйте власні комбінації клавіш для часто вживаних фраз або термінів.
Виправлення неполадок і настанови
- Розв’язання проблем з автокорекцією: Якщо автокорекція викликає проблеми, змініть налаштування для менш агресивного підходу.
- Розв’язання проблем із затримкою клавіатури: Якщо клавіатура працює повільно, спробуйте закрити непотрібні програми або перезавантажити пристрій.
- Мовні налаштування: Переконайтеся, що вибрано правильну мову для більш точного набору тексту.
- Вивчення параметрів доступності: Вивчіть функції доступності Gboard, такі як більші клавіші або голосове введення, якщо ви маєте проблеми із зором або слухом.
Вивчивши ці підказки та поекспериментувавши з функціями Gboard, ви зможете налаштувати клавіатуру відповідно до ваших конкретних вимог, що значно покращить загальний досвід набору тексту.




