Windows 11 все ще відносно нова, і не всі користувачі знайомі з цією платформою. Хоча Windows 11 має деякі спільні риси з Windows 11, вона являє собою капітальний ремонт і чітко демонструє зміну шляху, обраного компанією Microsoft. Меню “Пуск” є абсолютно новим, і в ОС відбулися інші незначні зміни, які роблять її схожою на те, чого ми не бачили раніше. Як і очікувалося, з кожним новим оновленням з’являються деякі нові функції, про які користувачі повинні знати. Ці поради можуть покращити перехід і полегшити роботу в новій ОС. Без зайвих сумнівів, давайте зануримося в 25 порад щодо Windows 11, які можуть полегшити ваш досвід, а також перетворити вас на справжнього експерта з Windows 11.
25 простих порад і підказок про Windows 11, які допоможуть вам покращити її використання
Якщо ви хочете покращити свою роботу з Windows 11, скористайтеся наведеними нижче порадами. Можливо, ви знайдете серед них щось нове для себе
1 – Вирівняйте меню “Пуск
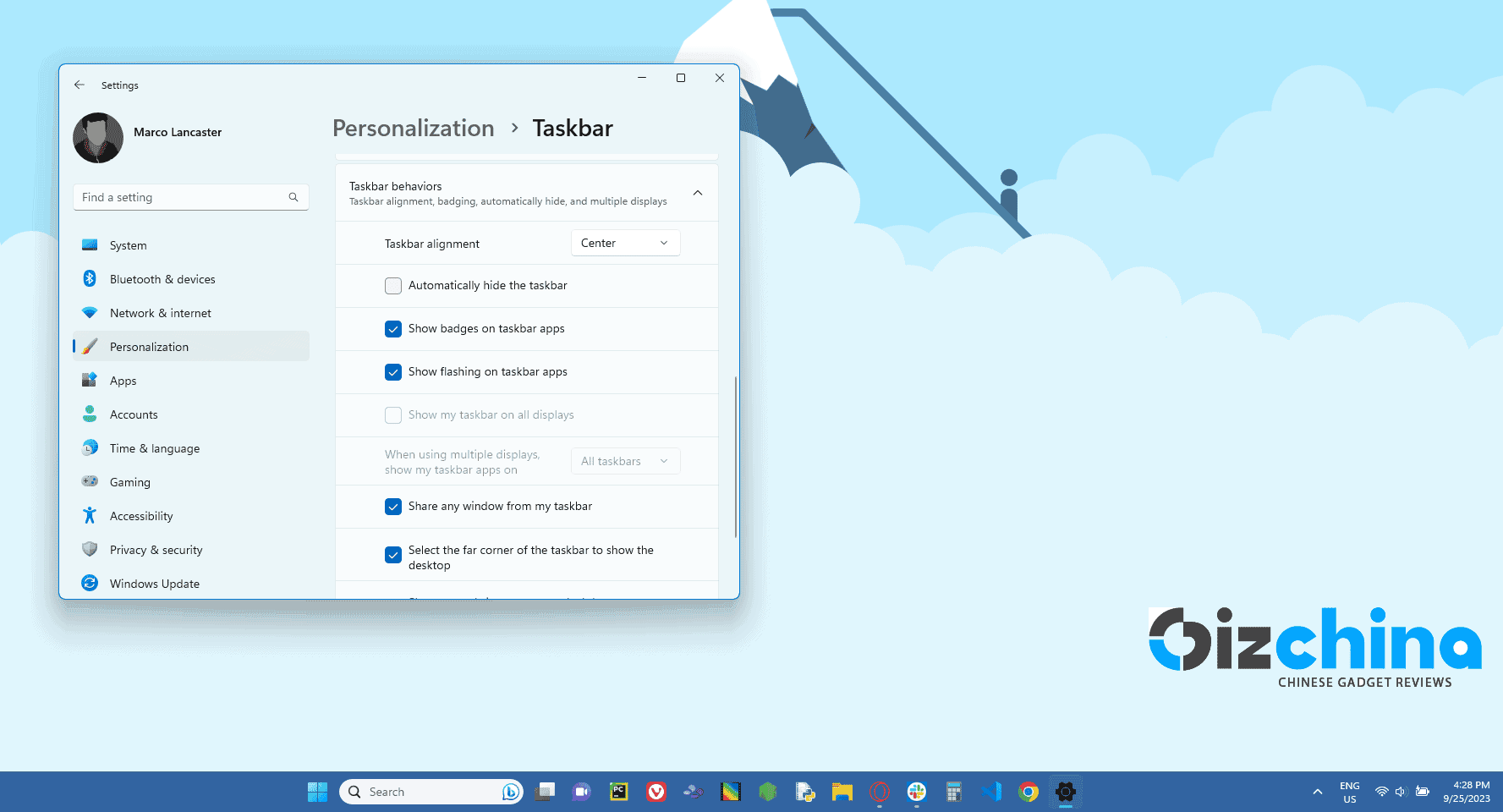
Можливо, однією з перших очевидних змін, яку ви помітите під час завантаження Windows 11, буде нове меню “Пуск”. Воно не тільки нове, але й тепер розташоване по центру. Якщо вам не сподобався новий дизайн, ви можете легко перемістити його на звичне місце
- Клацніть правою кнопкою миші на Панелі завдань і відкрийте Налаштування панелі завдань. Виберіть спадний список “Поведінка панелі завдань” і змініть вирівнювання панелі завдань на “Зліва”.
Піктограми панелі завдань перемістяться ліворуч, а кнопка “Пуск” повернеться на своє місце. Це забезпечує більш традиційний дизайн для шанувальників старих версій Windows
2 – У Windows 11 додано додаткові параметри для меню правою кнопкою миші
Меню правої кнопки миші часто є другом користувачів Windows. Тепер воно зосереджене лише на найважливіших параметрах. Якщо вам потрібні додаткові опції, такі як: “Друк”, “Встановити новий фон” або “Переглянути повне розташування файлу”, ви можете вибрати ” Показати більше параметрів”, щоб відкрити контекстне меню. Це проста порада, але вона може допомогти новачкам ознайомитися з платформою
3 – Швидке налаштування панелі
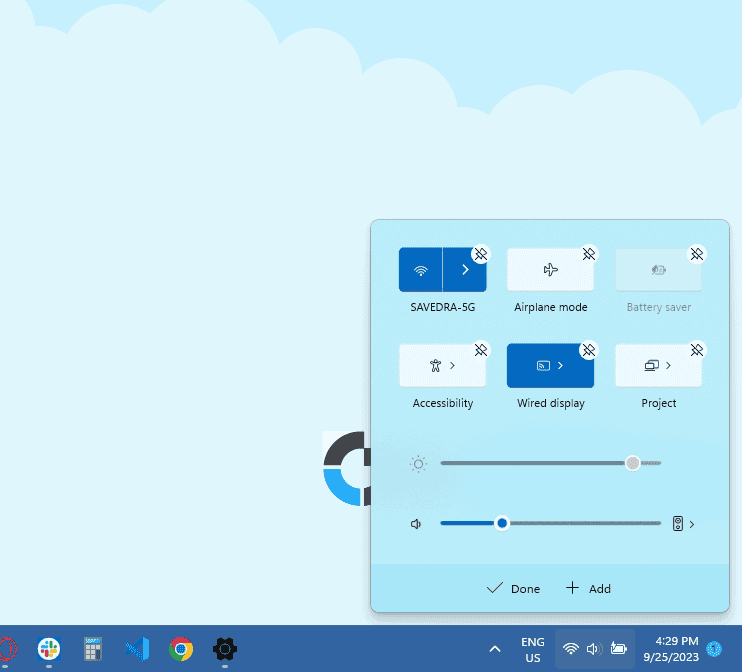
У Windows 11 розділено Центр сповіщень і Панель швидких налаштувань. Тепер у вас є окрема Панель швидких налаштувань з перемикачами для ввімкнення/вимкнення Wi-Fi, регулювання гучності, заряду акумулятора, Airplane Monde тощо. Ви можете швидко додавати або видаляти кнопки до цих налаштувань
- Натисніть кнопку редагування швидких налаштувань у формі олівця. Зніміть позначку з того, що вам не потрібно, або натисніть Додати, щоб зробити нові функції доступними з меню Швидких налаштувань.
4 – Легко створюйте та керуйте кількома робочими столами
У Windows 11 корпорація Майкрософт замінила кнопку “Представлення завдань” на нову піктограму на панелі завдань. Це полегшує створення та керування кількома робочими столами. Просто наведіть вказівник миші на значок, щоб побачити всі відкриті віртуальні робочі столи або створити новий робочий стіл. Ви можете легко переставляти ці стільниці або перетягувати програми з одного середовища на інше
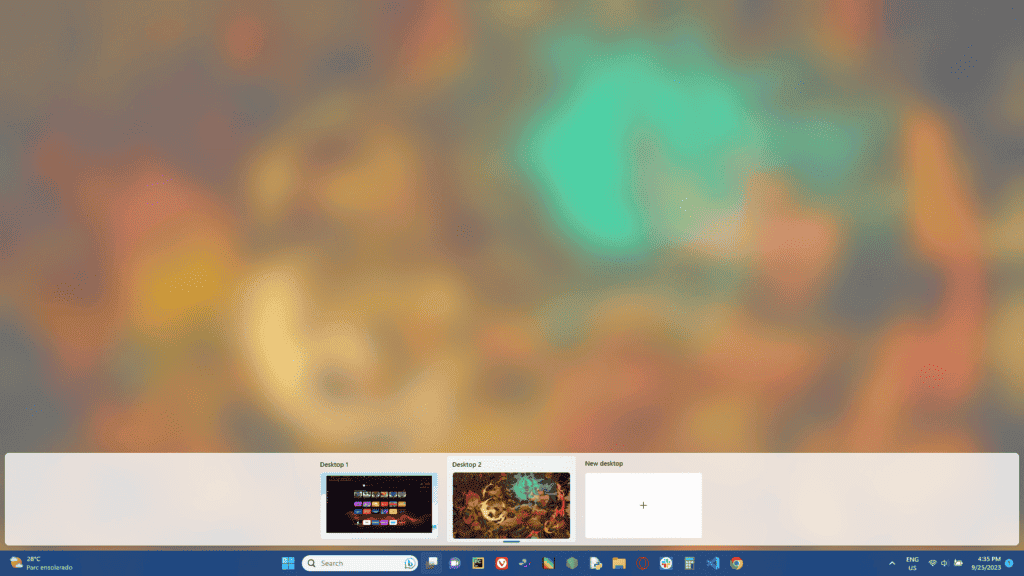
Для кожного віртуального робочого столу також можна встановити окремі шпалери. Клацніть правою кнопкою миші на робочому столі, виберіть “Персоналізувати”, потім “Тло” і виберіть різні зображення для кожного робочого столу. Майте на увазі, що це працює лише для вибору тла, але не для тем. Якщо ви виберете тему, вона буде застосована до всіх віртуальних стільниць. Однак після застосування теми ви можете змінити тло для кожного робочого столу. Після цього ви побачите гарний перехід між двома фонами при перемиканні
5 – Зберіть свої віджети і легко перевіряйте їх за допомогою контекстного меню
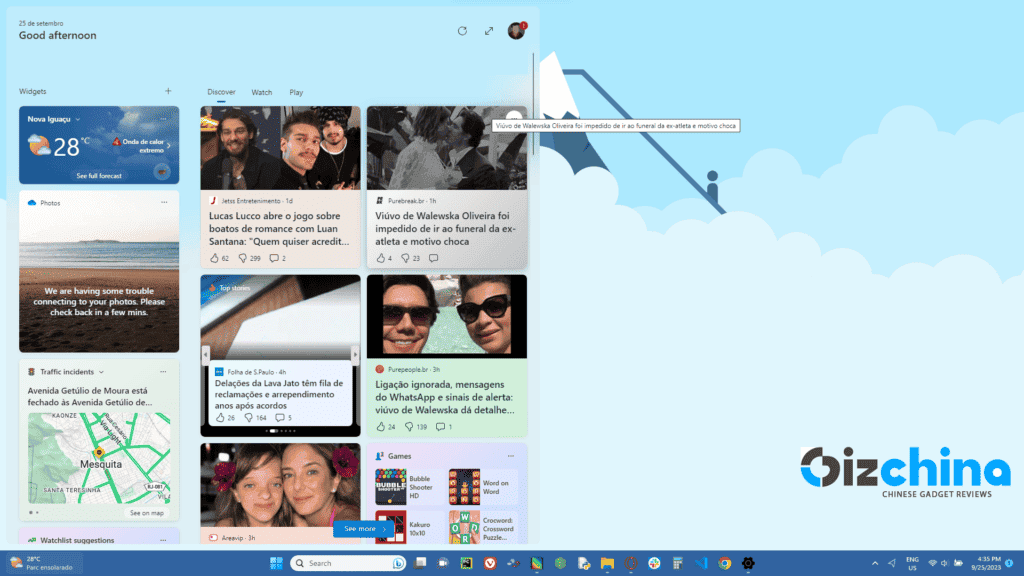
У Windows 11 повернулися віджети, і з кожним новим оновленням вони стають все кращими. Існує окрема “бічна панель”, яка відкривається щоразу, коли ви натискаєте на піктограму на панелі завдань. На екрані віджетів можна показувати погоду, переглядати спортивні результати, відстежувати ціни на акції, спостерігати за дорожнім рухом поблизу, керувати календарем Outlook, викреслювати завдання зі списку справ або читати останні новини. Віджети можна налаштувати відповідно до власних уподобань. Ви можете переставляти їх на спеціальній сторінці, а також керувати стрічкою новин, щоб показувати тільки ті новини, які є актуальними або цікавими для вас. В останніх версіях також є можливість використовувати Spotify та Facebook Messenger
6 – Кілька способів змінити розкладку Windows у Windows 11
Функція “Прив’язка та зміна розміру” існує ще з Windows 7. Однак у Windows 11 вона стала набагато кращою завдяки спеціальним макетам “Прив’язка”. Ви можете перетягувати Windows в сторони і кути для створення макетів на половину і чверть екрана. Однак у Windows 11 з’явилося меню наведення на кнопку “Розгорнути”, яке пропонує варіанти макетів. Наприклад, одне велике вікно ліворуч, два вікна одне над одним праворуч або три в ряд. Вибір буде залежати від розміру вашого дисплея
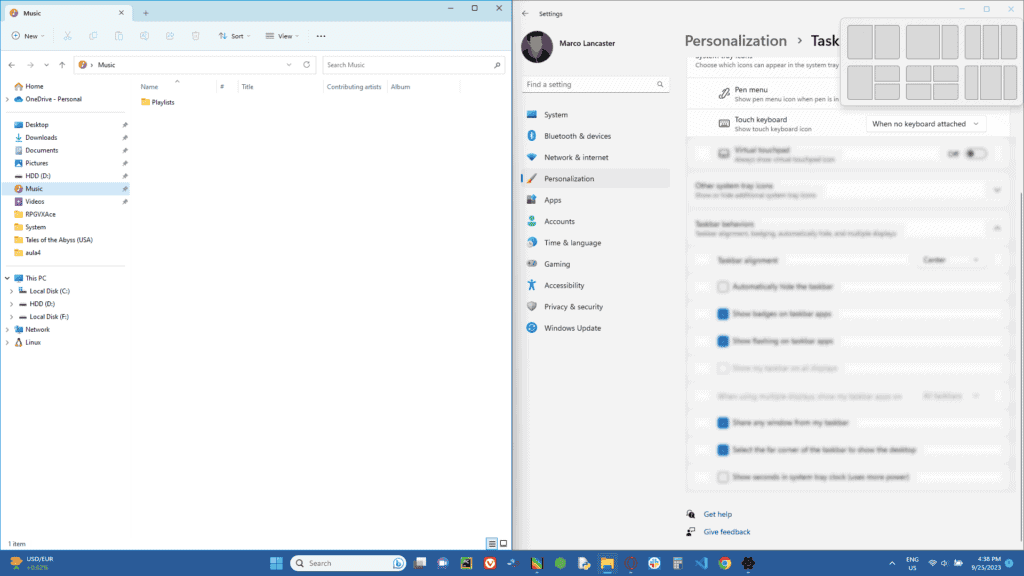
Ви можете натиснути на бажану формацію, а потім перемістити програми на місце. За бажанням ви можете вимкнути цю поведінку у Налаштуваннях, а деякі комбінації клавіш дозволять вам швидко перетягувати вікна. Наприклад, клавіша Windows зі стрілкою вліво прив’язує вікно до лівої половини екрана
7 – Чат з командами у Windows 11
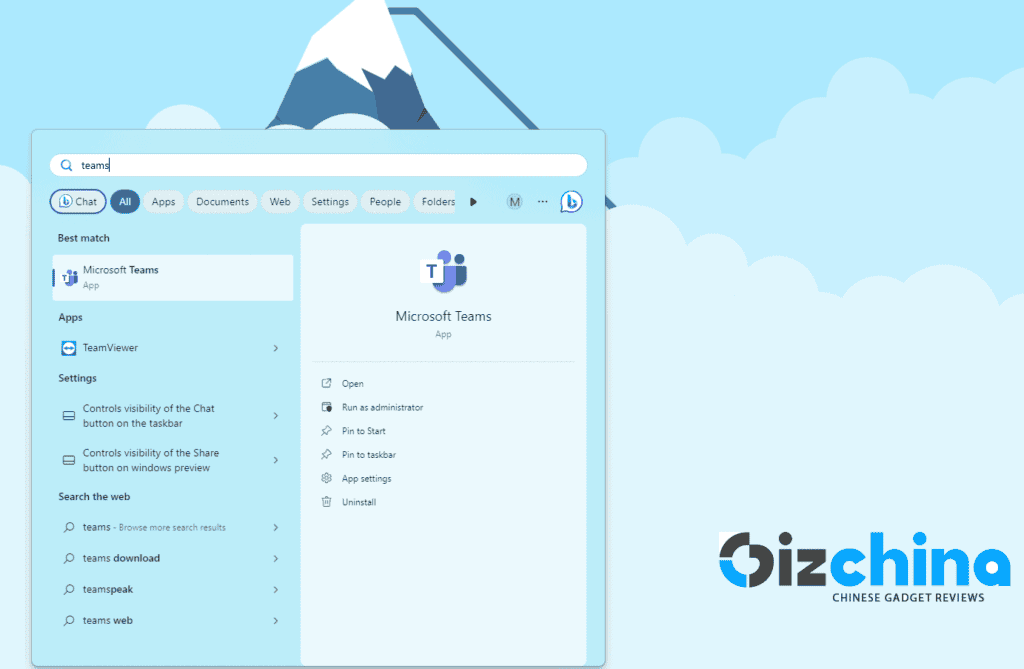
Microsoft Teams – це безкоштовна програма для обміну повідомленнями, яка тепер постачається з Windows. Ви можете здійснювати відеодзвінки та розпочинати чати за допомогою нової піктограми “Чат” на панелі завдань без необхідності відкривати програму Microsoft Teams. Ви можете синхронізувати свої контакти через мобільну програму Teams. Якщо ваші контакти не використовують Teams, ви можете надіслати їм запрошення електронною поштою або текстом. Ви також можете увімкнути SMS-розмови з контактами, якщо вони не зареєстровані в Teams, і вони можуть приєднатися до відеочату за веб-посиланням
8 – Зосередьтеся на виконанні справ
У наш час існує безліч програм, окремих чатів для повідомлень, програм для відеоконференцій, і дуже легко відволіктися. Щоб підвищити продуктивність, у Windows 11 з’явилися сеанси фокусування. Ця функція заохочує користувачів Windows 11 виділяти час для роботи, яка вимагає безперервної глибокої концентрації
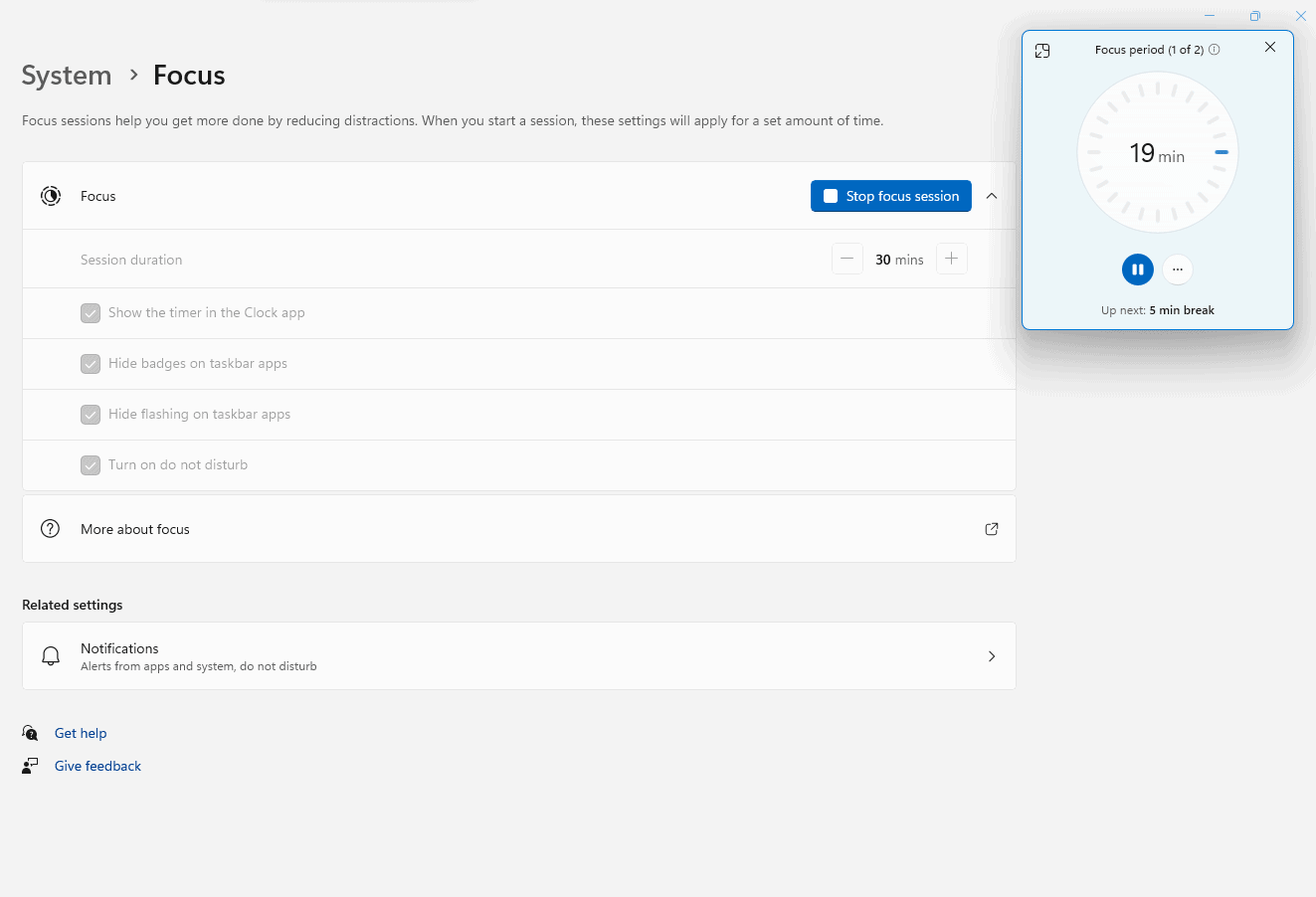
Наразі вона доступна в новій програмі “Будильник і годинник”. Вона пропонує швидкий спосіб працювати без будь-яких перерв протягом щонайменше 30 хвилин
9 – Перегляд вкладок у файловому провіднику

Однією з найцікавіших функцій, доданих в оновленні Windows 11 22H2, є підтримка вкладок у Провіднику файлів. Завдяки вкладкам вам більше не потрібно відкривати кілька вікон програми. Це значно підвищує продуктивність, коли вам потрібно керувати кількома файлами з різних місць. Просто клацніть правою кнопкою миші на папці і виберіть “Відкрити у новій вкладці”
10 – Об’єднання пристроїв вводу/виводу в пару
У Windows 11 також з’явилося повноцінне меню “Звук”, яке дає вам можливість легко підключати нові пристрої вводу-виводу. Ви можете відкрити Налаштування >> Система >> Звук і натиснути Додати пристрій у розділі Вихід, щоб зв’язати зовнішні динаміки або інші пристрої. Також можна додати пристрій у розділі Вхід, щоб під’єднати зовнішній мікрофон
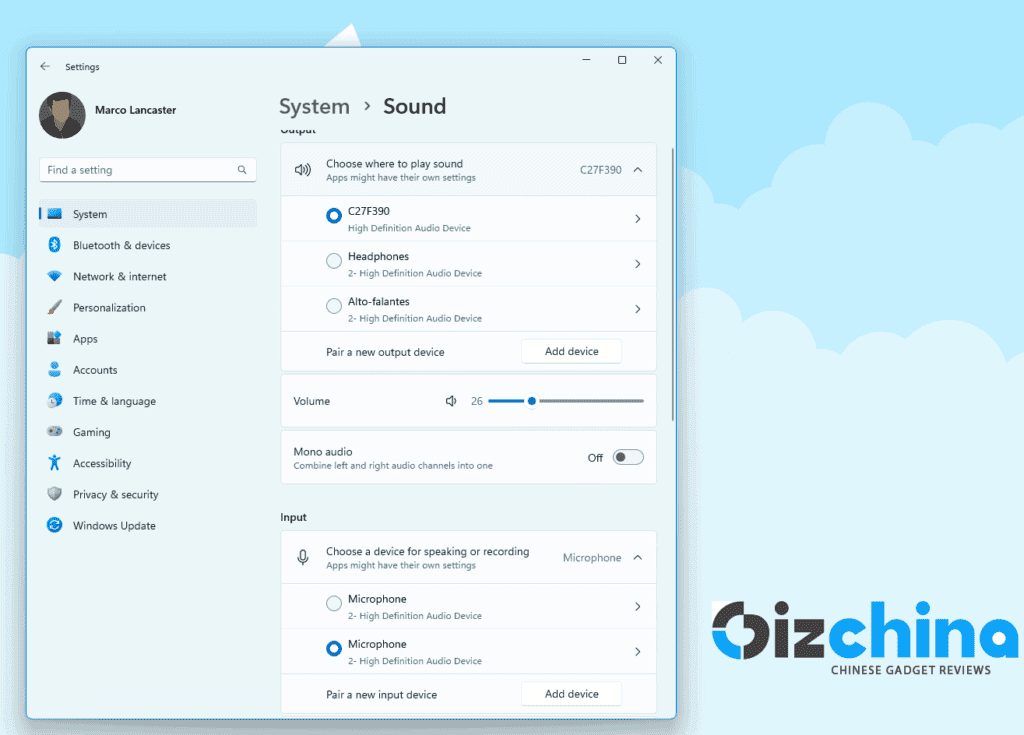
Ви можете підключитися до Bluetooth, бездротових док-станцій тощо. Прокрутіть вниз до розділу “Додатково” і натисніть “Усі звукові пристрої”, щоб отримати повний список усіх вхідних і вихідних пристроїв, підключених до вашого комп’ютера
11 – Покращення якості звуку за допомогою нових звукових режимів
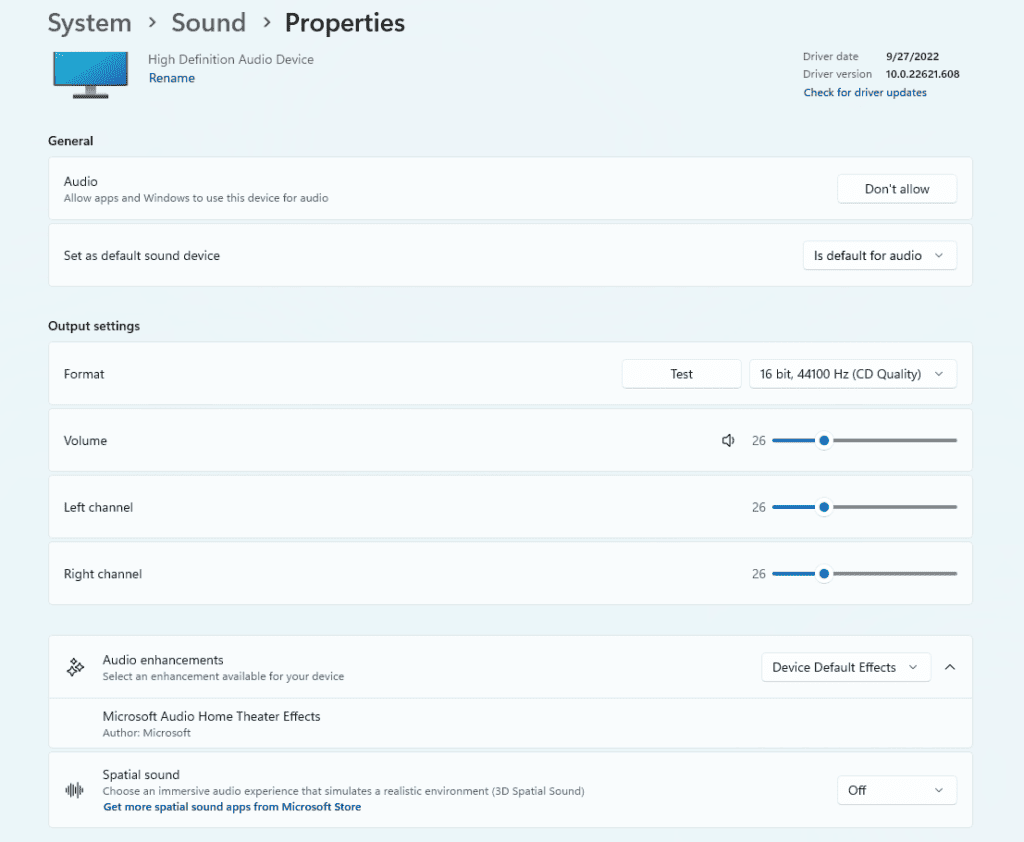
Ще однією цікавою функцією є можливість встановлювати різні звукові профілі з різними налаштуваннями еквалайзера. Windows 11 дозволяє ввімкнути Bass Boost, Virtual Surround, Room Correction та Loudness Equalization
12 – Новий список програм у Windows 11
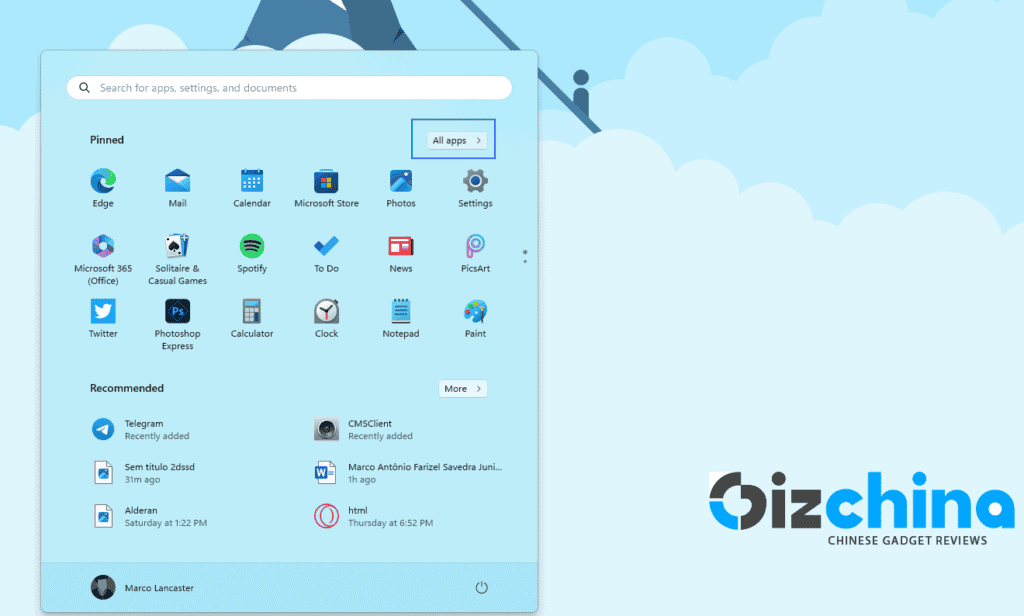
У Windows 11 з’явився новий додатковий крок для перегляду повного списку встановлених програм. Замість того, щоб відкривати меню “Пуск”, щоб одразу побачити програми. Вам потрібно натиснути кнопку “Усі програми” в розділі “Закріплені” меню “Пуск”. Після цього ви зможете переглянути список або здійснити пошук певної програми
13 – Закріплення програм у меню “Пуск” Windows 11
Корпорація Майкрософт відмовилася від “Живих плиток” у Windows 11. Натомість з’явилося спрощене меню “Пуск”, яке дозволяє закріплювати програми для швидкого доступу до них. Відкрийте Список програм, клацніть правою кнопкою миші на програмі та виберіть Закріпити в статусі, щоб перемістити її до розділу Закріплені. Потім перетягніть програму в потрібне вам місце. Щоб видалити програму з цього розділу, просто клацніть правою кнопкою миші і виберіть “Відкріпити” з меню “Пуск”
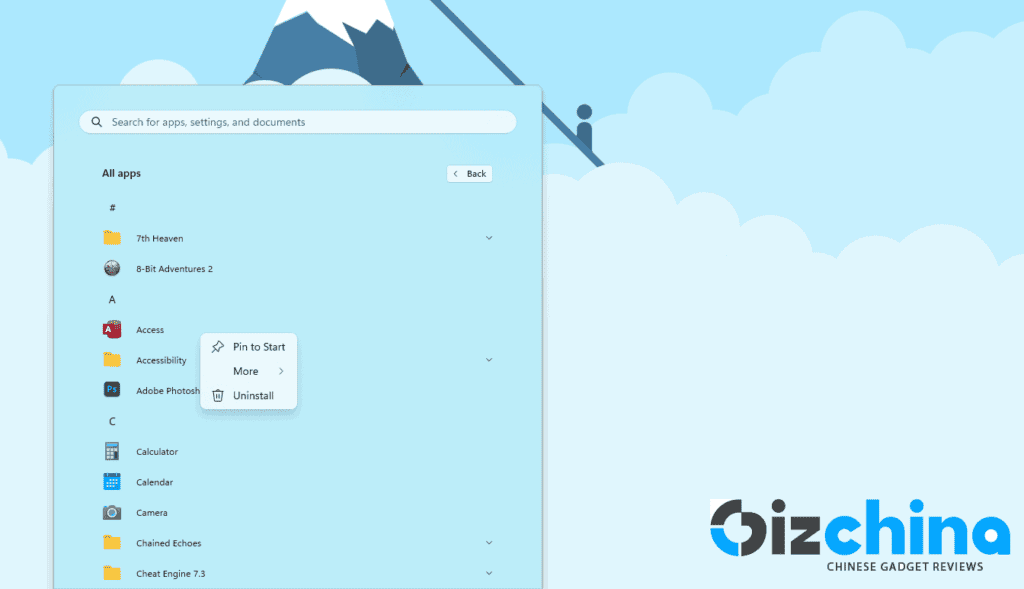
Цікаво, що в меню “Пуск” також є підтримка створення папок. В результаті виходить щось схоже на те, що ми маємо на мобільних телефонах. Ви також можете налаштувати відносні розміри Закріплених та Рекомендованих іконок
14 – Налаштування меню “Пуск
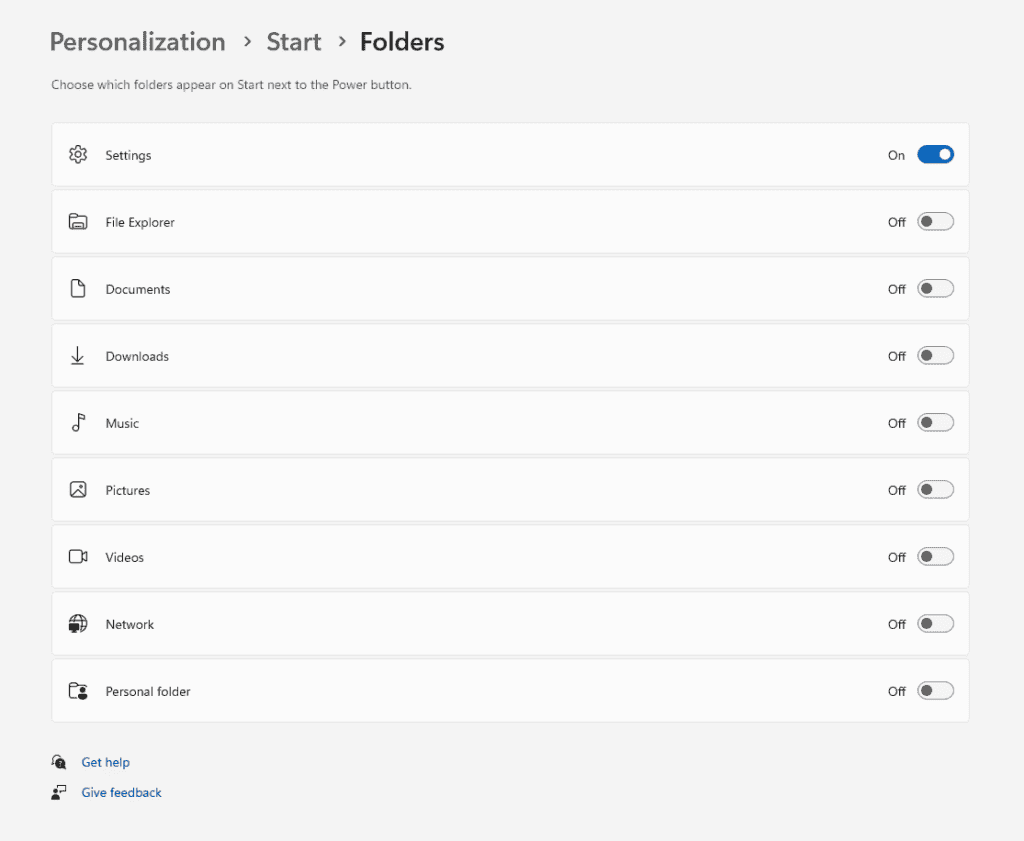
У меню “Пуск” Windows 11 відсутня піктограма “Налаштування”, але ви можете увімкнути її, а також інші функції. Ви можете персоналізувати меню “Пуск” у розділі Налаштування >> Персоналізація >> Пуск > Папки. Тут ви також можете додати Файловий провідник, піктограму налаштувань, мережеві піктограми та інші спільні теки
15 – Налаштування меню рекомендацій
У новому меню “Пуск” також з’явився розділ “Рекомендовані” для нещодавніх файлів і програм, які ви часто використовуєте. Щоб налаштувати те, що тут з’явиться, відкрийте Налаштування >> Персоналізація >> Пуск. Там ви можете налаштувати Windows так, щоб вона не показувала нещодавно інстальовані програми, програми, якими ви часто користуєтеся, нещодавно відкриті об’єкти тощо
16 – Встановлення власних програм за замовчуванням
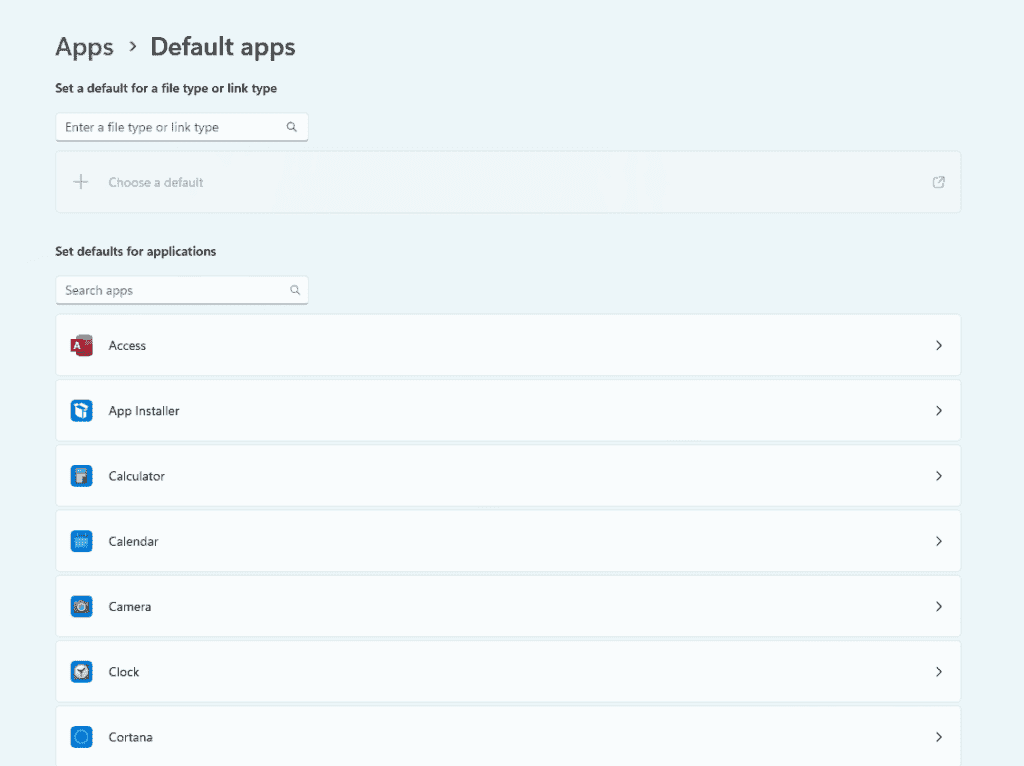
Процес зміни програм за замовчуванням у Windows 10 був досить простим. На жаль, у Windows 11 це дуже дратує. Вам потрібно вказати програму за замовчуванням для кожного типу файлів. Це можна зробити, відкривши програму “Налаштування” і натиснувши на розділ “Програми” в меню ліворуч. Виберіть “Програми за замовчуванням”, натисніть на програму, яку ви хочете зробити програмою за замовчуванням для певного типу файлів, і ви побачите список усіх типів файлів, які вона здатна обробляти. Натисніть на потрібний тип файлу і виберіть програму з меню, що з’явиться
17 – Виберіть тему, якій ви надаєте перевагу
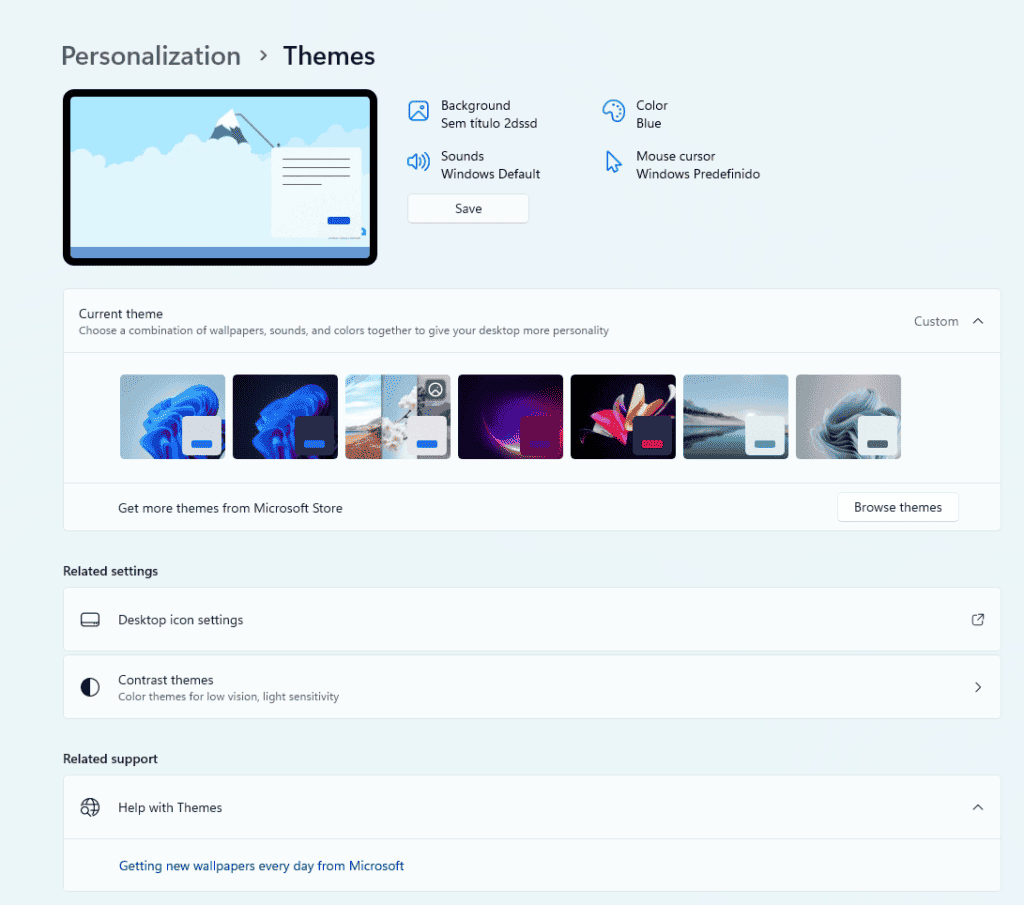
У Windows 11 корпорація Майкрософт намагається дати користувачам більше контролю над зовнішнім виглядом ОС. Теми повернулися, і вони чудово працюють з новим темним режимом. Ви можете відкрити Налаштування >> Персоналізація і вибрати одну з тем за замовчуванням, щоб змінити фонове зображення, звуки, курсор, колір акценту і колірну тему одночасно. Відкрийте Теми, щоб редагувати поточні теми, додавати нові теми з Microsoft Store або створювати власні
18 – Нове меню керування зарядом акумулятора, схоже на телефонне
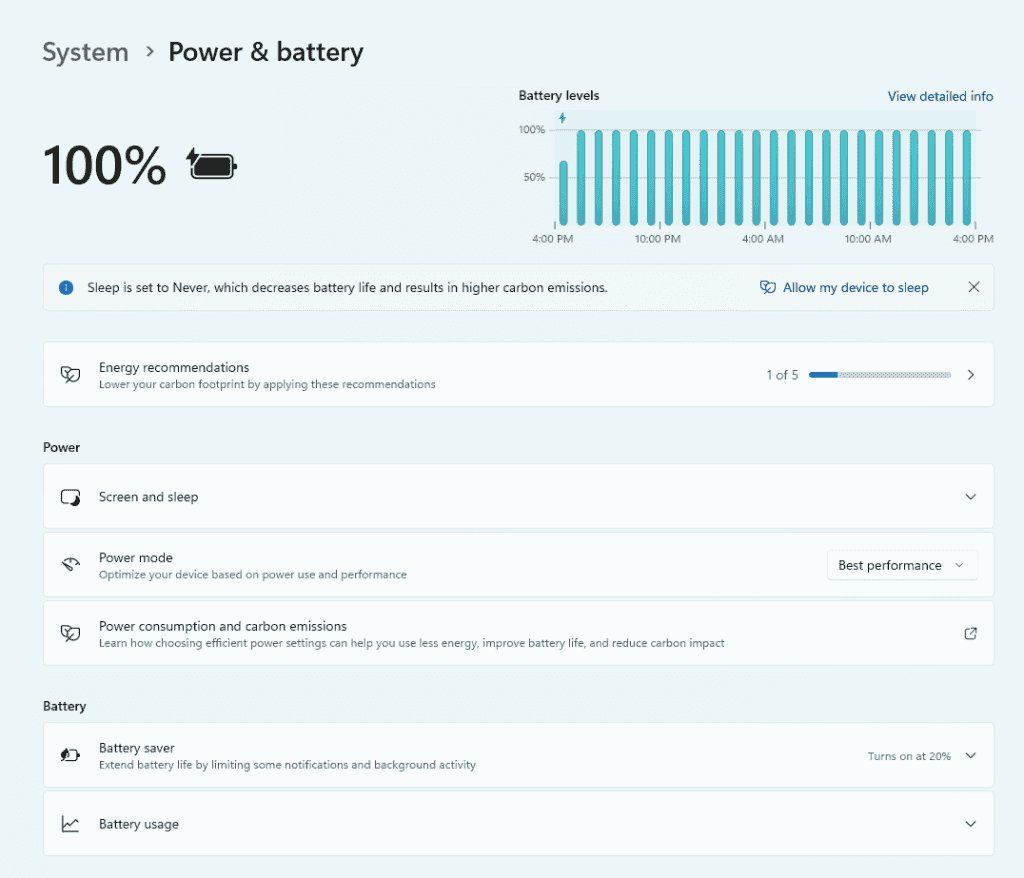
У Windows 11 корпорація Майкрософт додала новий екран керування акумулятором, який дуже нагадує той, що ми бачимо на смартфонах. Ви можете переглядати дані про використання заряду акумулятора за допомогою діаграми, яка показує, скільки енергії ви використали за останні кілька днів або годин. Ви також можете бачити споживання енергії окремими додатками. Більше того, легко знайти програму, яка використовує занадто багато енергії. Ви можете вимкнути фонове використання і перевести його в сплячий режим, як це роблять iPhone та пристрої на Android
19 – Нові сенсорні жести
Пристрої з сенсорним екраном під управлінням Windows є реальністю вже багато років. У Windows 11 корпорація Майкрософт розширила можливості роботи з новими жестами. Оновлення додає низку нових жестів, які вимагають мультисенсорного введення. Проведення по екрану з лівого боку більше не відкриває режим перемикання завдань, а відкриває панель віджетів з новинами та інформацією. Ви можете провести вгору по екрану чотирма пальцями, щоб відкрити область завдань. Змахнувши праворуч, ви відкриєте сповіщення. Проведення вниз у вікні програми трьома пальцями згортає програму і відкриває робочий стіл. Проведення трьома пальцями вгору відкриє всі запущені програми Windows
20 – Запуск програм для Android
“Якщо не можеш перемогти їх, приєднуйся до них”. У Windows 11 корпорація Майкрософт шокувала користувачів, показавши, що ОС здатна запускати програми для Android. Ці програми можуть працювати безпосередньо на обладнанні Windows. Це стало можливим завдяки новій підсистемі Android для Windows, яка використовує Amazon AppStore для отримання програм. Ви встановлюєте Amazon AppStore з магазину Microsoft і запускаєте налаштування підсистеми. Це не так складно, як звучить, але початкове налаштування не займає багато часу
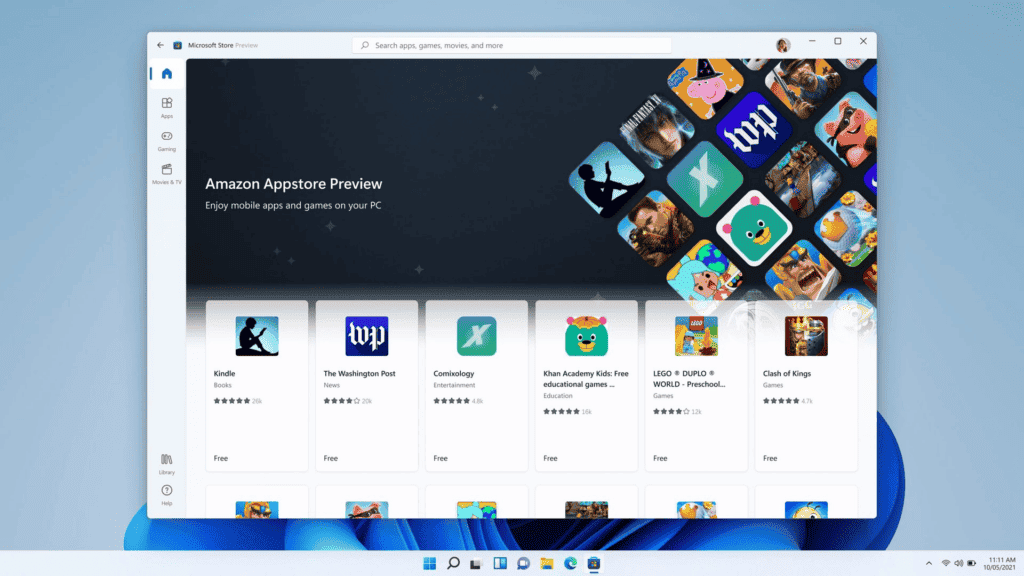
Існує 3-етапний майстер встановлення, який проведе вас через весь процес і вимагатиме перезапуску. Очевидно, що вам знадобиться обліковий запис Amazon. Очевидно, що ваш комп’ютер повинен відповідати певним апаратним вимогам, щоб мати змогу без проблем запускати ці програми. Ця функція особливо корисна для програм, які обмежують деякі функції для мобільного використання. Наприклад, за допомогою цієї функції ви можете отримати повноцінний Instagram і TikTok
21 – Вивчіть нові комбінації клавіш
Windows 11 додає новий набір комбінацій клавіш, і якщо ви пропустили деякі з них, ось деякі з нових доповнень
- Win W, щоб відкрити панель віджетів
- Натисніть A, щоб відкрити швидкі налаштування
- Натисніть Z, щоб отримати доступ до макетів прив’язок
- Натисніть K, щоб відтворити мультимедійний файл
22 – Відкрити ігрову панель
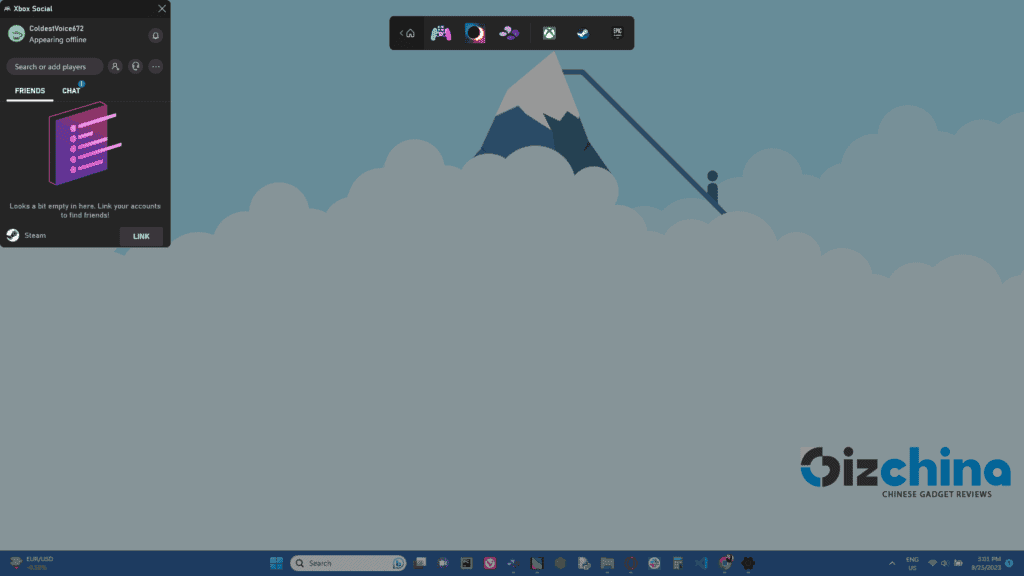
Корпорація Майкрософт також представила ігрову панель, яка є чудовим доповненням як для геймерів, так і для звичайних користувачів. Ігрову панель можна викликати за допомогою клавіші Windows G. Вона дозволяє записувати активність на екрані, переглядати системні ресурси та статистику продуктивності, а також спілкуватися в чаті з друзями по іграх і переглядати свої досягнення в Xbox. Ця функція також пропонує налаштування звуку та дисплея, такі як HDR
23 – Звукозапис
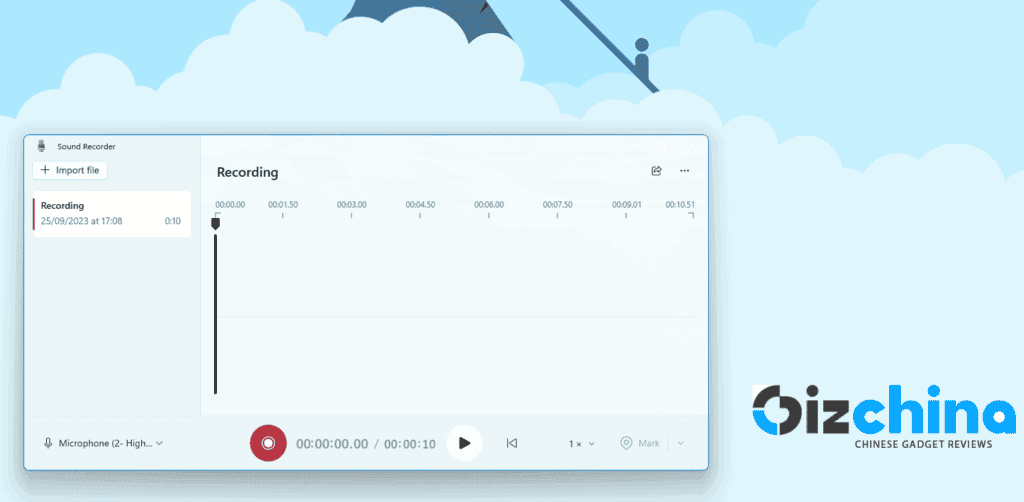
Microsoft відмовилася від тьмяного запису голосу на користь повноцінного додатку для запису звуку. Додаток має новий інтерфейс, який показує форми звукових хвиль і більше варіантів введення. Він також пропонує кілька форматів файлів для виведення звуку. Список включає AAC, MP3, WMA, FLAC і WAV. На жаль, йому все ще бракує розширених аудіо-функцій, таких як обрізка звуку
24 – Слухайте і дивіться з новим медіаплеєром
На заміну додатку Groove у Windows 11 з’явився новий медіаплеєр. Ви можете дивитися відео та слухати музику одночасно. Цікаво, що програма є більш інтуїтивно зрозумілою, ніж старий медіаплеєр
25 – Потрясіння рядка заголовка Windows
Остання порада залишилася з попередніх версій Windows. У Windows 11 вона не ввімкнена за замовчуванням. Існує також параметр, який дозволяє схопити верхній рядок заголовка вікна і потрясти його, щоб закрити всі інші вікна
Висновок – Отримайте максимум від Windows 11
Windows 11 виявилася потужним оновленням з додаванням нових функцій. Входження в нову операційну систему може бути складним, залежно від вашої попередньої версії Windows. Загалом, це значне оновлення порівняно з Windows 10, яке використовує цю формулу і ще більше її вдосконалює. Дотримуйтесь наведених вище порад, щоб покращити свій досвід і отримати найкращі можливості ОС




