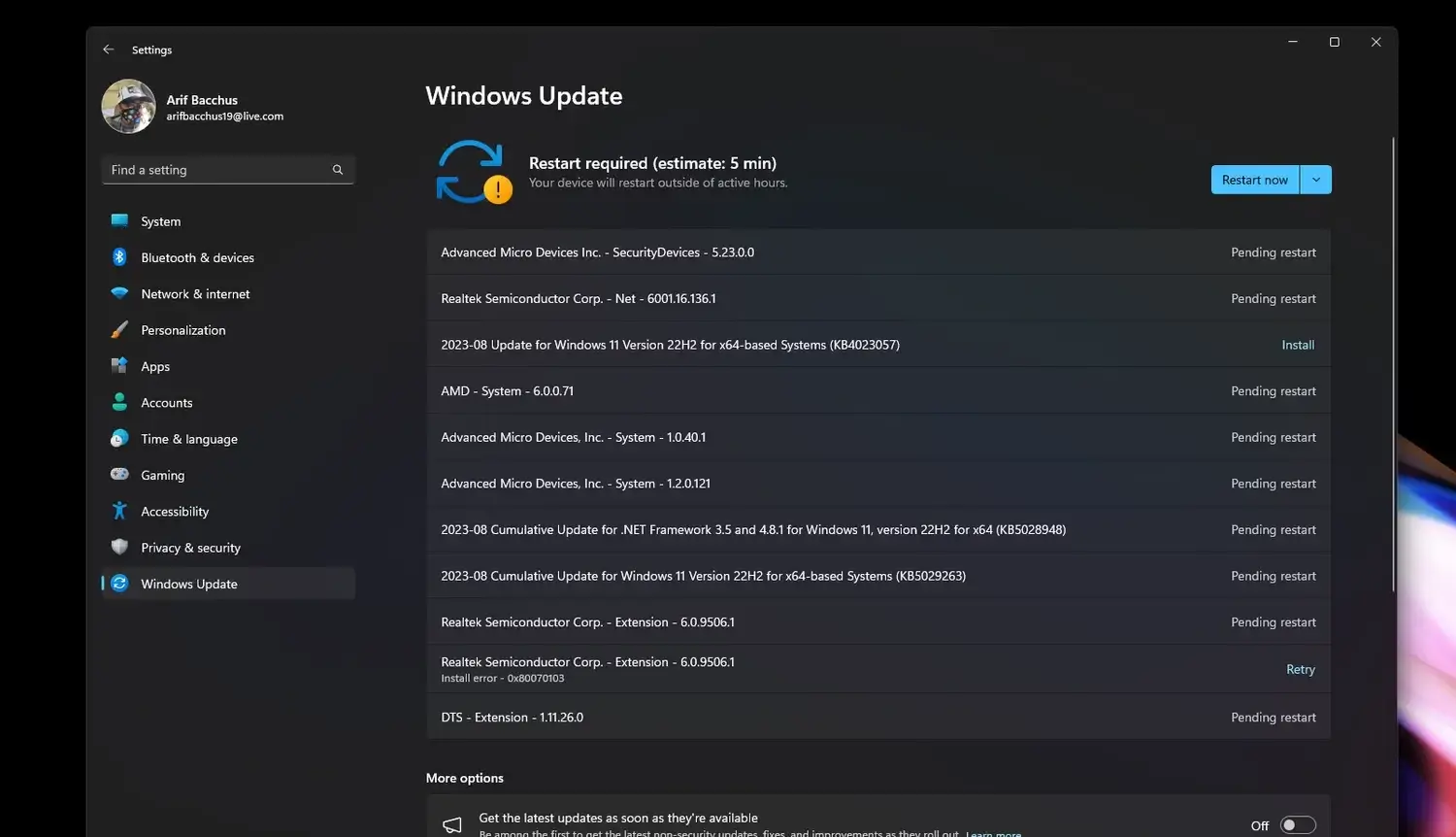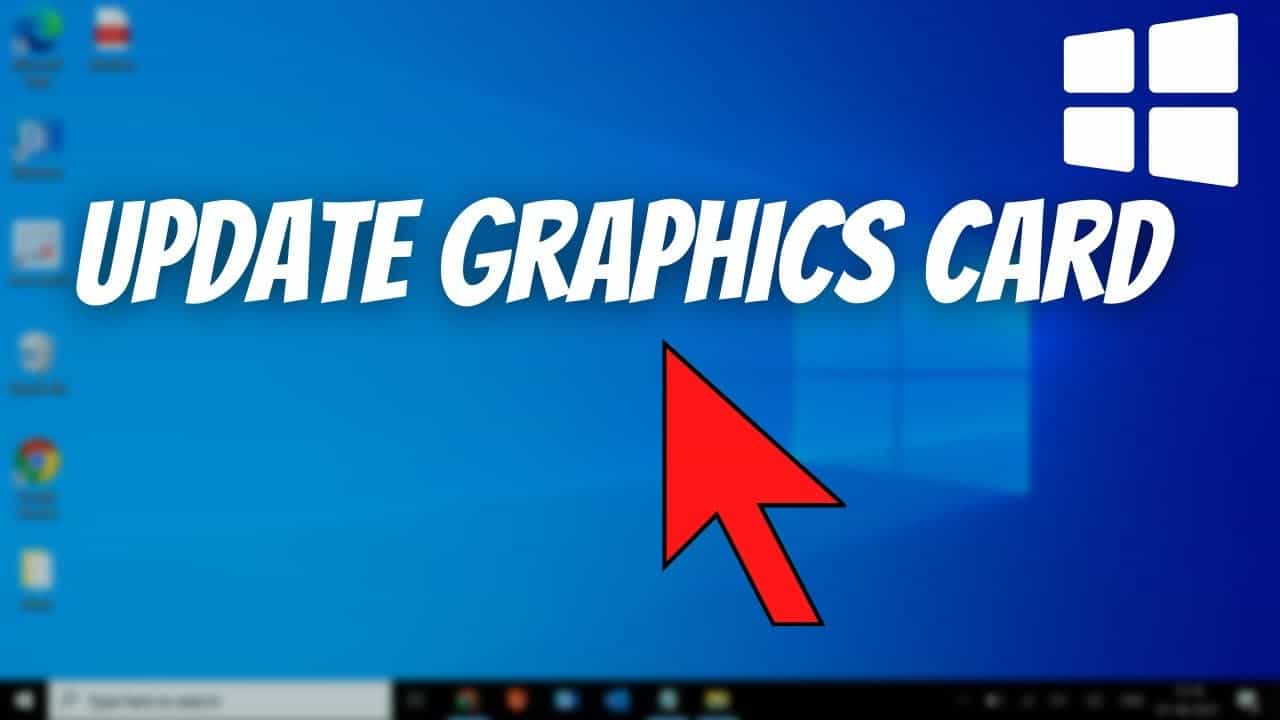Якщо у вас виникли проблеми з периферійним пристроєм, підключеним до комп’ютера, або компонент вашого комп’ютера не працює належним чином, можливо, вам потрібно оновити драйвери. Драйвери є важливими компонентами Windows 11, оскільки вони відіграють вирішальну роль у живленні вашого ноутбука або будь-якого ПК. Драйвери – це тип програмного забезпечення в Windows, який полегшує зв’язок між вашим комп’ютером і різними апаратними компонентами або периферійними пристроями, такими як дисплей, USB-накопичувачі, клавіатура або трекпад. Вони забезпечують правильну роботу цих пристроїв з операційною системою вашого комп’ютера
Іноді під час завантаження та переінсталяції Windows 11 або під час підключення нового пристрою до комп’ютера можуть виникати проблеми, пов’язані з драйверами. Бувають випадки, коли драйвер відсутній, що призводить до неправильної роботи пристрою. У таких випадках вам потрібно оновити або встановити драйвер вручну. Це можна зробити трьома основними способами: через Windows Update, з вебсайту виробника комп’ютера (OEM-сайту) або за допомогою диспетчера пристроїв. Крім того, ми пояснимо, як видалити драйвери, але зверніть увагу, що для виконання цих дій потрібні адміністративні привілеї
Використання Windows Update для оновлення та інсталяції драйверів
У багатьох випадках, якщо ви стикаєтеся з проблемами, пов’язаними з драйверами, Windows Update – це перше місце для пошуку рішень. Подібно до того, як ви перевіряєте наявність щомісячних оновлень безпеки. Windows Update використовується для отримання нових драйверів для вашого комп’ютера, наданих виробником вашого пристрою
- Відкрийте програму “Системні налаштування Windows 11″, натиснувши на логотип Windows і вибравши “Налаштування” зі списку програм. Щоб швидше відкрити програму “Налаштування”, ви також можете натиснути клавішу Windows на клавіатурі разом з літерою “I “.
- Виберіть “Windows Update”
- Далі натисніть кнопку “Пошук оновлень”.
- У списку оновлень також буде представлено список драйверів, необхідних вашій системі. Windows Updates завантажить ці драйвери один за одним. Під час цього система може показувати підказки із запитом вашого дозволу на завантаження. Просто натисніть кнопку Завантажити, щоб продовжити.

- Іноді ви можете натрапити на оновлення драйверів, перелічених як додаткові. У таких випадках ви можете виконати такі дії, щоб отримати доступ до них і встановити:
1. Натисніть “Додаткові параметри”
2. Виберіть “Додаткові оновлення”
3. Виберіть “Оновлення драйверів”
4. Натисніть “Завантажити та інсталювати”. Це дасть змогу вручну вибрати та інсталювати додаткові оновлення драйверів із Windows Update. - Якщо якийсь драйвер відмовляється завантажуватися, натисніть кнопку “Повторити“, щоб спробувати завантажити його ще раз.
- Коли всі драйвери буде успішно завантажено, система запропонує вам перезавантажитися. Перезавантажте комп’ютер, щоб успішно налаштувати всі драйвери.
Інсталяція драйверів через вебсайти виробників
Якщо Windows Update не надає потрібний драйвер, ви можете завантажити та інсталювати його вручну, відвідавши вебсайт виробника вашого комп’ютера, також відомого як OEM (виробник оригінального обладнання). До найпоширеніших виробників належать Dell, Lenovo, HP та інші. Щоб отримати правильні драйвери, виконайте ці кроки
1. Відвідайте вебсайт підтримки вашого OEM-виробника
2. Знайдіть модель вашого пристрою
3. Знайдіть і завантажте відповідні драйвери для вашого ПК із запропонованого списку
Ці драйвери спеціально розроблені для вашої марки та моделі ПК, що гарантує сумісність та оптимальну продуктивність. Після завантаження файлу драйвера з вебсайту виробника просто двічі клацніть на завантаженому файлі, щоб розпочати процес інсталяції. Якщо подвійне клацання файлу не запускає інсталяцію, перейдіть до наступного розділу для отримання інструкцій з інсталяції вручну
Оновлення графічних драйверів для ПК з Windows
Важливо оновлювати графічні драйвери у Windows. Робити це вручну – хороша ідея, оскільки ви отримаєте найновіші покращення, які можуть не надходити від виробника комп’ютера або Windows Update. У нас є посібник з оновлення графічних драйверів, а нижче наведено його скорочену версію
- Для систем Intel ви можете оновити драйвери за допомогою Помічника з драйверів та підтримки Intel. Ви також можете зробити це вручну, завантаживши драйвери з їхнього вебсайту, а потім двічі клацнувши, щоб встановити їх.
- Якщо у вас система AMD, перейдіть до центру завантаження графіки AMD і скористайтеся їхнім інструментом автоматичного визначення. Якщо ви віддаєте перевагу ручному завантаженню, виберіть своє обладнання, завантажте файл і двічі клацніть, щоб запустити його.
- Для оновлення графіки NVIDIA можна скористатися програмою NVIDIA GeForce Experience. Якщо ви хочете завантажити оновлення вручну, відвідайте центр завантажень Nvidia.
Оновлення драйверів за допомогою диспетчера пристроїв
Тепер обговорімо, як можна оновити та встановити драйвери за допомогою диспетчера пристроїв. Існують як автоматичний, так і ручний способи. У більшості випадків автоматичний метод повинен вирішити більшість проблем. Однак, якщо він не спрацював, ви можете оновити драйвер вручну. Ось як це зробити:
- Клацніть правою кнопкою миші на меню “Пуск” і виберіть зі списку пункт “Диспетчер пристроїв“.
- У списку Диспетчера пристроїв знайдіть відсутні драйвери та інші драйвери, які потребують уваги. Елементи, позначені червоним хрестиком, вказують на те, що драйвер відсутній. Інші елементи з жовтим знаком оклику вказують на те, що драйвер потребує оновлення.
- Щоб автоматично оновити драйвер, клацніть його правою кнопкою миші та виберіть “Оновити драйвер” Потім виберіть “Автоматично шукати драйвери”. У більшості випадків драйвер буде оновлено. Однак, якщо його не буде оновлено, вам буде запропоновано перевірити Windows Update на наявність останньої версії драйвера.
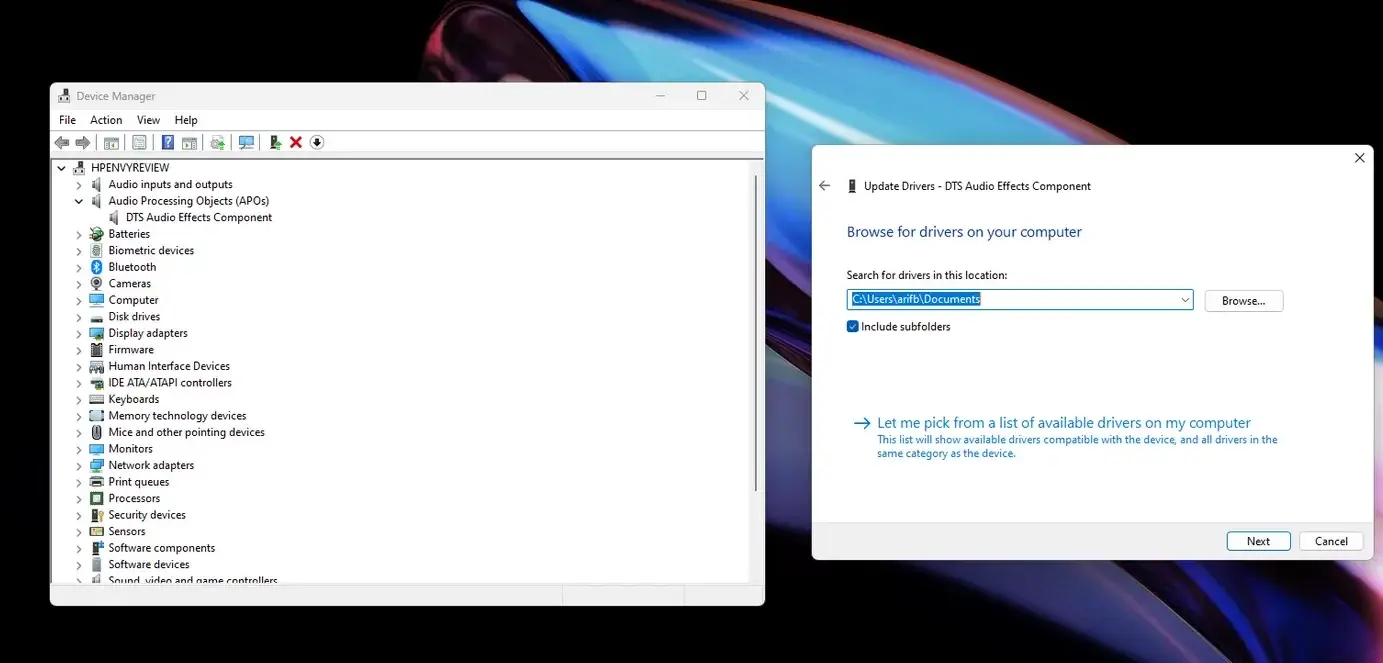
- Щоб оновити драйвер вручну, клацніть його правою кнопкою миші та виберіть “Огляд комп’ютера для пошуку драйверів”. Потім знайдіть драйвер, який ви завантажили у попередньому розділі, і натисніть “Далі“. Windows інсталює драйвер.
Висновок
Якщо певний драйвер викликає проблеми, ви можете видалити його, а потім переінсталювати. Для цього клацніть правою кнопкою миші на драйвері та виберіть “Видалити пристрій”. Ви також можете вибрати “Вимкнути пристрій”, якщо хочете деактивувати його. У будь-якому випадку, бажано вибрати “Сканувати зміни обладнання”, щоб перевірити наявність нових оновлень, а потім виконати кроки, згадані раніше, щоб спробувати змусити драйвери працювати належним чином.