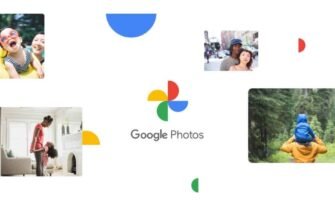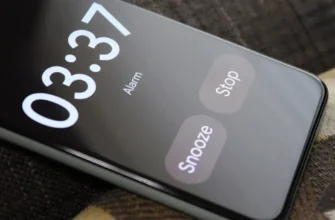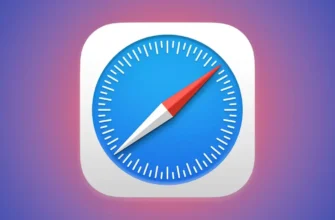Ang paggamit ng password manager o web browser upang iimbak ang lahat ng iyong mga kredensyal ay isang maginhawa at secure na paraan upang pamahalaan ang access sa iyong mga account. Ngunit hindi mo talaga gustong panatilihin ang lahat ng iyong mga password sa isang lugar magpakailanman. Baka may bayad na subscription ang app na ginagamit mo o gusto mo lang mag-upgrade sa mas advanced.
Sa pag-iisip na iyon, tiningnan namin ang ilan sa mga pinakasikat na tagapamahala ng password at web browser upang matandaan ang mga password upang masuri kung gaano kadaling hinahayaan ka ng bawat isa sa kanila na i-export ang iyong mga login at password sa format na kailangan mo. Tiyaking binibigyang-daan ka ng serbisyo sa pamamahala ng password na iyong lilipatan na mag-import ng mga password at kung anong format ang sinusuportahan ng mga ito.
Hindi sinasabi na dapat kang maging napaka-ingat sa iyong mga password: hindi sila dapat makita ng iba. Panatilihin lamang ang na-export na file hangga't kailangan mo ito, at tiyaking hindi ito madaling ma-access.
1Password
Upang makuha ang mga password mula sa 1Password, kailangan mong patakbuhin ang desktop app para sa Windows o macOS. Sa Windows, piliin ang mga item na ie-export gamit ang Ctrl + mouse click (o pindutin ang Ctrl + A para sa lahat), i-right-click ang mga ito at piliin ang I-export.
Sa bersyon ng macOS, piliin ang storage na gusto mong i-export, pagkatapos ay piliin ang File, Export, at Lahat ng Item.
Sa anumang platform, maaari kang pumili ng CSV file o plain text file bilang opsyon sa pag-export para makakuha ng data mula sa 1Password.
Bitwarden
Maaaring i-export ang mga password mula sa Bitwarden sa pamamagitan ng web app, desktop app, o Android at iOS app.
Sa desktop client, buksan ang menu ng File at piliin ang Export Repository, pagkatapos ay piliin ang format ng file at i-click ang Isumite.
Sa iyong browser, piliin ang Mga Tool sa tuktok na navigation, pagkatapos ay I-export ang Repository.
Pumili ng format ng file, pagkatapos ay i-click ang I-export ang Vault. Maaari kang pumili ng CSV o JSON.
Dashlane

Kung gusto mong makatakas sa Dashlane, maaari kang makakuha ng nababasang kopya ng iyong mga password mula sa Windows o macOS client.
Alinman ang iyong gamitin, buksan ang menu ng File at piliin ang I-export - bilang karagdagan sa naka-encrypt na backup na opsyon (na talagang ginagamit lamang sa Dashlane mismo), makakakita ka ng mga opsyon para sa CSV at JSON na mga format (kasama ang Excel sa Windows).
Pumili ng isa sa mga ito, piliin ang lokasyon ng na-export na file, at ipapadala ang iyong mga password.
FireFox
Kung ise-save mo ang iyong mga password sa Firefox, maaari mong makuha ang mga ito sa pamamagitan ng pagbubukas ng desktop menu ng browser (ang button sa kanang sulok sa itaas) at pagkatapos ay piliin ang "Mga Log at password".
Kapag lumitaw ang screen ng Firefox Lockwise, i-click ang tatlong button sa kanang bahagi, pagkatapos ay "I-export ang Mga Login".
Kakailanganin mong kumpirmahin ang aksyon, pagkatapos nito ay makakatanggap ka ng isang CSV file na maaaring i-save kahit saan sa disk na gusto mo.
Google Chrome

Kung iimbak mo ang iyong mga password sa Chrome - na naiintindihan, dahil napakadali ng browser - maaari mong makuha ang mga ito sa pamamagitan ng pagbubukas ng desktop menu ng browser (tatlong tuldok, kanang tuktok) at pag-click sa Mga Setting, pagkatapos ay Mga Password.
I-click ang tatlong tuldok sa tabi ng Mga Naka-save na Password, pagkatapos ay I-export ang Mga Password.
I-click ang "I-export ang mga password" upang kumpirmahin ang pagkilos, pagkatapos ay pumili ng lokasyon ng disk para sa na-export na file upang ma-save sa CSV na format.
Tagabantay
Upang mag-export ng mga password mula sa Keeper, mag-sign in sa web app gamit ang iyong pangunahing login, i-click ang link ng account na lalabas sa kanang sulok sa itaas, pagkatapos ay piliin ang Mga Setting at I-export.
Makikita mo na mayroong tatlong mga format na mapagpipilian – PDF, CSV at JSON – at bawat isa ay may nauugnay na button na I-export Ngayon upang i-save ang file.
Lagyan ng check ang kahon sa ibaba upang i-save din ang mga password na ibinahagi sa iyo.
LastPass

Kung gusto mong mag-opt out sa serbisyo ng password na ito, kailangan mong buksan ang web client, piliin ang link na "Mga advanced na opsyon" sa kaliwang sulok sa ibaba at piliin ang "I-export".
Pagkatapos ay ipinapakita ng LastPass ang iyong mga password sa isang bagong CSV-style na web page sa isang bagong tab ng browser.
Mula rito, dapat kang gumamit ng kopya at i-paste upang ilipat ang data sa isa pang application (tulad ng spreadsheet application, word processor, o iba pang tagapamahala ng password).
Microsoft Edge

Kayong mga umaasa sa Microsoft Edge upang iimbak ang iyong mga password ay dapat buksan ang menu ng browser sa pamamagitan ng tatlong tuldok sa kanang sulok sa itaas: piliin ang Mga Setting mula sa listahan, pagkatapos ay Mga Profile, pagkatapos ay Mga Password.
Kung iki-click mo ang tatlong tuldok sa tabi ng Mga Naka-save na Password at I-export ang Mga Password, maaari mong i-click ang I-export ang Mga Password upang kumpirmahin ang pagkilos.
Bibigyan ka ng isang CSV file na maaari mong i-save kahit saan sa iyong computer.
Nord Pass
Upang makuha ang iyong mga password mula sa NordPass Password Manager, kailangan mong mag-download at mag-sign in sa desktop app na ibinigay para sa Windows o macOS.
I-click ang button na "Mga Setting" sa kaliwang ibaba ng pangunahing interface, pagkatapos ay piliin ang "Import at I-export" mula sa mga tab sa itaas: I-click ang button na "I-export" (kanang ibaba) at bibigyan ka ng CSV file. na maaari mong i-save kahit saan sa iyong system.
ekspedisyon ng pamamaril
Hindi partikular na sinusuportahan ng Apple ang paglipat sa mga produkto maliban sa sarili nito, at marahil iyon ang isa sa mga dahilan kung bakit hindi mo ma-export ang mga password na na-save mo sa Safari (at iCloud sa pangkalahatan) kahit saan pa: kailangan mong magsimula muli sa isa pang aplikasyon.
Kung pinili mo ang Mga Setting at Mga Password, maaari mong i-right-click ang mga indibidwal na entry sa listahan upang kopyahin ang mga username at password. Ngunit lahat ng mga ito ay kailangang kopyahin nang paisa-isa.