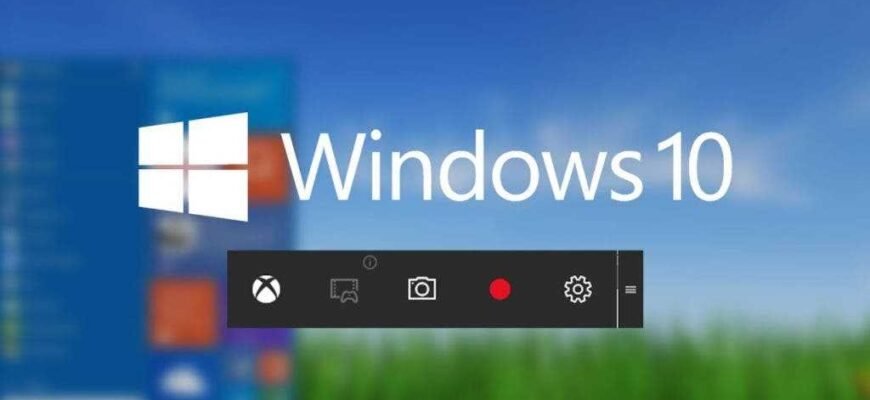Якщо ви шукаєте ідеальний рекордер екрану для Windows 10, ви повинні порівняти найкращі рекордери екрану за різними факторами, включаючи функції, зручність користування, популярність та системні вимоги.
Щоб зробити цей процес набагато простішим для вас, у цій статті ми перерахували кілька найкращих реєстраторів екрану Windows. Але це ще не все! Ми також порівняємо це найкраще програмне забезпечення та інструменти, щоб допомогти вам дійти висновку, який рекордер екрану є найкращим вибором для вас.
HitPaw-skärminspelare
Першим у списку є HitPaw-skärminspelare. Це програмне забезпечення кваліфікується як один з найкращих реєстраторів екрану Windows 10 завдяки різноманітності функцій, які вона пропонує користувачам. Крім того, програмне забезпечення забезпечує зручний інтерфейс, який надзвичайно простий у розумінні та роботі з ним.
Щоб записати відео за допомогою HitPaw-skärminspelare, дотримуйтесь цих інструкцій:
- Перш за все завантажте та встановіть програмне забезпечення на свій комп’ютер.
- Запустіть програмне забезпечення та виберіть режим запису на домашній сторінці.
- Для запису екрана торкніться, щоб вибрати весь екран, або перетягніть, щоб вибрати частину екрана, яку потрібно записати.
- Натисніть кнопку запису, щоб розпочати запис. Натисніть ту саму кнопку, щоб призупинити запис.
- Завершіть запис, натиснувши кнопку «Зупинити».
HitPaw-skärminspelare — це неймовірно авторитетне та захопливе програмне забезпечення, головним чином завдяки його простим у використанні функціям. Ось декілька найкращих функцій, які пропонує HitPaw-skärminspelare.
- Він пропонує три окремі режими запису, а саме запис екрану, запис вебкамерою та зображення в картинці. Функція “Картинка в картинці” дозволяє одночасно записувати екран та вебкамеру.
- Дозволяє фіксувати дії миші та клавіатури. Це допомагає глядачам зрозуміти, яка частина екрану обговорюється.
- HitPaw-skärminspelare пропонує Segment Saving, що дозволяє користувачам автоматично зберігати відео через встановлені інтервали часу.
- Дозволяє використовувати апаратне прискорення, що підвищує робочу швидкість програмного забезпечення HitPaw-skärminspelare.
Screencast-O-Matic
Screencast-O-Matic — ще один чудовий рекордер екрану для Windows 10, а також редактор відео.
Подібно до HitPaw-skärminspelare, Screencast-O-Matic підтримує як записи екрану, так і записи вебкамери. Крім того, програмне забезпечення просте у використанні як для професіоналів, так і для початківців.
Щоб записати відео за допомогою Screencast-O-Matic:
- Завантажте та встановіть програмне забезпечення на свій комп’ютер.
- Запустіть програмне забезпечення та виберіть «Екран», «Вебкамера» або «Обидва» залежно від потрібного режиму запису.
- Для запису на екрані можна налаштувати область запису, перетягуючи межі диктофона.
- Щоб розпочати запис, натисніть кнопку “Rec”.
- Закінчивши, натисніть кнопку паузи та виберіть «Готово», щоб зберегти відео.
Тепер розгляньмо деякі основні функції, які пропонує це програмне забезпечення:
- Хоча і не дозволяє записувати у форматі HD, воно пропонує різні опції стандартної роздільної здатності, зокрема 800 × 600, 640 × 480 та багато іншого!
- Після запису дозволяє масштабувати, малювати та додавати накладання до ваших відео.
- Дозволяє завантажувати записане відео безпосередньо на сайти для обміну відео, наприклад YouTube.
Bandicam
Bandicam також є одним з найкращих реєстраторів екрану для Windows 10, який підтримує знімання екрану та ігрового процесу.
Bandicam широко використовується для записів геймплея через його численні функції, які підтримують записи високої чіткості.
Після завантаження програмного забезпечення:
- Kör det Bandicam і виберіть режим запису, який найбільш відповідає вашим вимогам.
- Натисніть кнопку «REC», щоб розпочати запис. Ви можете використовувати інструменти на панелі інструментів, щоб у будь-який момент призупинити запис або зробити знімки екрана.
- Закінчивши, натисніть кнопку «REC», щоб зупинити запис.
Ось деякі особливості, які виділяють Bandicam з-поміж інших популярних реєстраторів екрану Windows:
- Bandicam допомагає записувати відео у форматі 4K ультрависокої чіткості зі швидкістю 120 кадрів в секунду.
- Він підтримує ряд різних форматів, таких як JPEG, PNG, BMP та багато інших!
- Він використовує високий ступінь стиснення без стиснення самого відео, що гарантує відсутність втрати якості відео.
OBS Studio
Шукаючи ідеальне програмне забезпечення для запису екрану Windows 10, ви просто не можете ігнорувати OBS Studio.
Open Broadcaster Software abo OBS — це безплатний екранний рекордер, який дозволяє записувати, а також транслювати у високій чіткості. OBS дозволяє записувати екран, вебкамеру або те й інше в одному відео.
OBS — це просте у використанні програмне забезпечення з низкою цікавих функцій. Щоб записати відео за допомогою OBS Studio, дотримуйтесь цих інструкцій:
- Перш за все, завантажте та встановіть OBS Studio на свій комп’ютер.
- Перед початком запису потрібно додати джерело для запису.
- Натисніть кнопку «+» і виберіть потрібне джерело.
- Натисніть «Почати запис», щоб розпочати запис відео.
- Закінчивши запис, натисніть «Зупинити запис».
А тепер розгляньмо деякі функції, якими OBS Studio відома в народі:
- Вона пропонує настроювані гарячі клавіші, які допомагають легко керувати записом.
- Дозволяє передавати ваші відео на платформах для обміну відео, таких як YouTube та Twitch.
- Підтримка запису та потокового передавання ультрависокої чіткості.
- Програмне забезпечення можна безкоштовно використовувати в усіх операційних системах, таких як Windows, Linux та Mac.
Movavi Screen Recorder
Останнім у списку 5 найкращих реєстраторів екрану Windows 10 є Movavi Screen Recorder.
Movavi Screen Recorder — це простий у використанні записувальник екрану, доступний як для Windows, так і для Mac. Програмне забезпечення дозволяє знімати ваш екран у високій роздільній здатності зі швидкістю 60 кадрів в секунду.
Щоб записати відео за допомогою Movavi Screen Recorder, дотримуйтесь цих інструкцій:
- Завантажте програму з офіційного сайту Movavi та встановіть її на свій комп’ютер.
- Після встановлення запустіть програмне забезпечення та натисніть на піктограму відеокамери на панелі. Тепер вам потрібно вибрати область екрану, яку ви хочете записати. Ви можете скористатися опціями на нижній панелі, щоб вибрати, чи потрібно записувати аудіо чи ні.
- Натисніть кнопку запису, щоб розпочати запис відео.
- Натисніть кнопку зупинки, щоб закінчити запис.
Ось деякі основні особливості Movavi Screen Recorder:
- Ви можете експортувати свої відео в різні формати, такі як MP4, AVI, MOV, MKV, GIF, MP3, PNG, BMP або JPG.
- Програма підтримує апаратне прискорення Intel, що дозволяє програмному забезпеченню працювати швидше та плавніше.
- Відеозапис записується у форматі MKV, тому вихідне відео буде мати найкращу якість.
Jämförelse
Тепер, коли ви повною мірою знаєте про найкращі інструменти для запису екрану, доступні для Windows 10, вам набагато легше буде вирішити, який із них є ідеальним для вас. Щоб допомогти вам прийняти це рішення, ми справедливо порівняли згадані вище программи.
Порівняння проводилось на основі їх загальних характеристик, системних вимог, цін та зручності для користувачів. Тож без зайвих сумнівів розпочнемо порівняння.
| HitPaw-skärminspelare | Screencast-O-Matic | Bandicam | OBS Studio | Movavi Screen Recorder |
| Доступно для Windows10 та Windows 7, найближчим часом з’явиться версія для Mac. | Доступно для пристроїв Windows, Mac, Chromecast та iOS. | Доступно для всіх пристроїв Windows. | Доступно для всіх пристроїв Linux, Windows та Mac. | Доступно для всіх пристроїв Windows і Mac. |
| 1-місячний план за 14,99 дол. США, 1-річний план за 29,99 дол. США та довічний план за 49,99 дол. США. А з кодом купона: YT-30OFF ви можете отримати знижку 30% | Можна придбати за ціною $ 1,65 на місяць. | Доступно за ціною 39,95 долара на все життя. | Він доступний абсолютно безкоштовно. | Можна придбати за ціною 39,95 долара на все життя. |
| Доступне апаратне прискорення. | Апаратне прискорення недоступне | Доступне апаратне прискорення. | Доступне апаратне прискорення. | Доступне апаратне прискорення. |
| Дозволяє вирізати відеозаписи після запису. | Пропонує функції редагування відео, такі як вирізання, обрізання тощо. | Пропонує основні функції редагування відео, такі як вирізання, злиття тощо. | Не пропонує функцій редагування відео. | Не пропонує функцій редагування відео. |