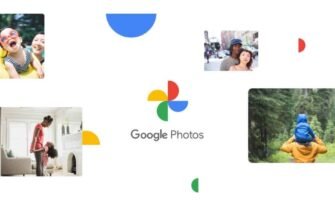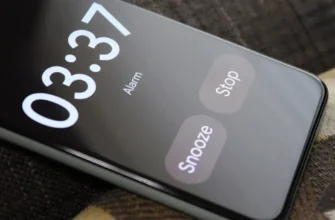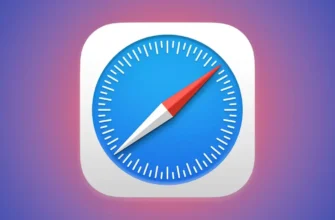Att använda en lösenordshanterare eller webbläsare för att lagra alla dina referenser är ett bekvämt och säkert sätt att hantera åtkomst till dina konton. Men du vill inte nödvändigtvis ha alla dina lösenord på ett ställe för alltid. Kanske har appen du använder ett betalabonnemang eller så vill du bara uppgradera till något mer avancerat.
Med det i åtanke har vi tittat på några av de mest populära lösenordshanterarna och webbläsarna för att komma ihåg lösenord för att bedöma hur enkelt var och en av dem låter dig exportera dina inloggningar och lösenord i det format du behöver. Se till att lösenordshanteringstjänsten du byter till tillåter dig att importera lösenord och vilket format de stöder.
Det säger sig självt att du bör vara väldigt, väldigt försiktig med dina lösenord: de ska inte ses av andra. Behåll den exporterade filen bara så länge du behöver den och se till att den inte är lättillgänglig.
1Password
För att hämta lösenord från 1Password måste du köra skrivbordsappen för Windows eller macOS. I Windows, välj objekten som ska exporteras med Ctrl + musklick (eller tryck Ctrl + A för allt), högerklicka på dem och välj Exportera.
I macOS-versionen väljer du den lagring du vill exportera och väljer sedan Arkiv, Exportera och Alla objekt.
På vilken plattform som helst kan du välja en CSV-fil eller en vanlig textfil som exportalternativ för att hämta data från 1Password.
Bitwarden
Lösenord kan exporteras från Bitwarden via webbappen, stationära appar eller Android- och iOS-appar.
I skrivbordsklienten, öppna Arkiv-menyn och välj Exportera arkiv, välj sedan filformatet och klicka på Skicka.
I din webbläsare väljer du Verktyg i den övre navigeringen och sedan Exportera arkiv.
Välj ett filformat och klicka sedan på Exportera valv. Du kan välja CSV eller JSON.
Dashlane

Om du vill fly Dashlane kan du få en läsbar kopia av dina lösenord från Windows- eller macOS-klienten.
Vilken du än använder, öppna Arkiv-menyn och välj Exportera - förutom alternativet för krypterad säkerhetskopiering (som egentligen bara används med själva Dashlane) ser du alternativ för CSV- och JSON-format (plus Excel på Windows).
Välj en av dem, välj platsen för den exporterade filen och dina lösenord kommer att skickas.
FireFox
Om du sparar dina lösenord i Firefox kan du hämta dem genom att öppna webbläsarens skrivbordsmeny (knappen i det övre högra hörnet) och sedan välja "Inloggningar och lösenord".
När Firefox Lockwise-skärmen visas klickar du på de tre knapparna på höger sida och sedan på "Exportera inloggningar".
Du måste bekräfta åtgärden, varefter du får en CSV-fil som kan sparas var som helst på den hårddisk du vill.
Google Chrome

Om du lagrar dina lösenord i Chrome – vilket är förståeligt, eftersom webbläsaren gör det otroligt enkelt – kan du hämta dem genom att öppna webbläsarens skrivbordsmeny (tre punkter, uppe till höger) och klicka på Inställningar, sedan Lösenord.
Klicka på de tre prickarna bredvid Sparade lösenord och sedan på Exportera lösenord.
Klicka på "Exportera lösenord" för att bekräfta åtgärden och välj sedan en diskplats för den exporterade filen som ska sparas i CSV-format.
Keeper
För att exportera lösenord från Keeper, logga in på webbappen med din huvudinloggning, klicka på kontolänken som visas i det övre högra hörnet och välj sedan Inställningar och Exportera.
Du kommer att se att det finns tre format att välja mellan – PDF, CSV och JSON – och var och en har en tillhörande Exportera nu-knapp för att spara filen.
Markera rutan nedan för att även spara lösenorden som delas med dig.
Lastpass

Om du vill välja bort denna lösenordstjänst måste du öppna webbklienten, välj länken "Avancerade alternativ" i det nedre vänstra hörnet och välj "Exportera".
LastPass visar sedan dina lösenord på en ny webbsida i CSV-stil i en ny webbläsarflik.
Härifrån måste du använda kopiera och klistra in för att överföra data till ett annat program (som ett kalkylprogram, ordbehandlare eller annan lösenordshanterare).
Microsoft Edge

De av er som litar på Microsoft Edge för att lagra era lösenord bör öppna webbläsarens meny via de tre prickarna i det övre högra hörnet: välj Inställningar från listan, sedan Profiler och sedan Lösenord.
Om du klickar på de tre prickarna bredvid Sparade lösenord och Exportera lösenord kan du klicka på Exportera lösenord för att bekräfta åtgärden.
Du kommer att få en CSV-fil som du kan spara var som helst på din dator.
North Pass
För att hämta dina lösenord från NordPass Password Manager måste du ladda ner och logga in på skrivbordsappen för Windows eller macOS.
Klicka på knappen "Inställningar" längst ner till vänster i huvudgränssnittet, välj sedan "Importera och exportera" från flikarna längst upp: Klicka på knappen "Exportera" (nederst till höger) så kommer du att presenteras med en CSV-fil. som du kan spara var som helst på ditt system.
Safari
Apple stöder inte särskilt byte till andra produkter än sina egna, och det är förmodligen en av anledningarna till att du inte kan exportera lösenord som du har sparat i Safari (och iCloud i allmänhet) någon annanstans: du måste börja om i en annan applikation.
Om du väljer Inställningar och lösenord kan du högerklicka på enskilda poster i listan för att kopiera användarnamn och lösenord. Men alla måste kopieras en i taget.