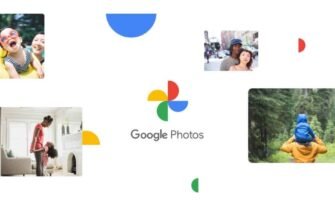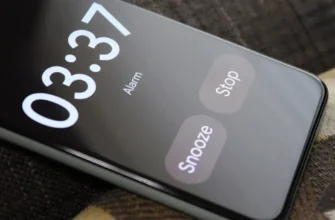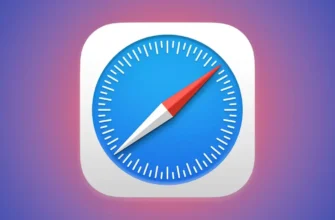Uporaba upravitelja gesel ali spletnega brskalnika za shranjevanje vseh vaših poverilnic je priročen in varen način za upravljanje dostopa do vaših računov. Ni pa nujno, da boste vsa svoja gesla za vedno hranili na enem mestu. Morda ima aplikacija, ki jo uporabljate, plačljivo naročnino ali pa želite samo nadgraditi na nekaj naprednejšega.
S tem v mislih smo si ogledali nekaj najbolj priljubljenih upraviteljev gesel in spletnih brskalnikov za zapomnitev gesel, da bi ocenili, kako enostavno vam vsak od njih omogoča izvoz vaših prijav in gesel v obliki, ki jo potrebujete. Prepričajte se, da vam storitev za upravljanje gesel, na katero želite preklopiti, omogoča uvoz gesel in obliko, ki jo podpirajo.
Samoumevno je, da morate biti zelo, zelo previdni pri svojih geslih: ne smejo jih videti drugi. Izvoženo datoteko hranite samo toliko časa, kolikor jo potrebujete, in poskrbite, da do nje ne bo lahko dostopati.
1Password
Če želite pridobiti gesla iz 1Password, morate zagnati namizno aplikacijo za Windows ali macOS. V sistemu Windows izberite elemente za izvoz s Ctrl + klik miške (ali pritisnite Ctrl + A za vse), jih kliknite z desno tipko miške in izberite Izvozi.
V različici macOS izberite shrambo, ki jo želite izvoziti, nato izberite Datoteka, Izvozi in Vsi elementi.
Na kateri koli platformi lahko kot možnost izvoza izberete datoteko CSV ali datoteko z navadnim besedilom, da pridobite podatke iz 1Password.
Bitwarden
Gesla je mogoče izvoziti iz Bitwardena prek spletne aplikacije, namiznih aplikacij ali aplikacij za Android in iOS.
V namiznem odjemalcu odprite meni Datoteka in izberite Izvozi repozitorij, nato izberite obliko datoteke in kliknite Pošlji.
V brskalniku izberite Orodja v zgornji vrstici za krmarjenje in nato Izvozi repozitorij.
Izberite obliko datoteke in kliknite Izvozi trezor. Izberete lahko CSV ali JSON.
Dashlane

Če želite pobegniti iz Dashlanea, lahko dobite berljivo kopijo svojih gesel iz odjemalca Windows ali macOS.
Ne glede na to, katerega uporabljate, odprite meni Datoteka in izberite Izvozi - poleg možnosti šifriranega varnostnega kopiranja (ki se dejansko uporablja samo s samim Dashlaneom) boste videli možnosti za formata CSV in JSON (ter Excel v sistemu Windows).
Izberite enega od njih, izberite lokacijo izvožene datoteke in vaša gesla bodo poslana.
FireFox
Če svoja gesla shranjujete v Firefoxu, jih lahko pridobite tako, da odprete meni namizja brskalnika (gumb v zgornjem desnem kotu) in nato izberete »Prijave in gesla«.
Ko se prikaže zaslon Firefox Lockwise, kliknite tri gumbe na desni strani in nato »Izvozi prijave«.
Dejanje boste morali potrditi, nato pa boste prejeli datoteko CSV, ki jo lahko shranite kamor koli na disk, ki vam je všeč.
Google Chrome

Če svoja gesla shranjujete v Chromu – kar je razumljivo, saj brskalnik to omogoča neverjetno enostavno – jih lahko pridobite tako, da odprete meni namizja brskalnika (tri pike, zgoraj desno) in kliknete Nastavitve in nato Gesla.
Kliknite tri pike poleg možnosti Shranjena gesla in nato Izvozi gesla.
Kliknite »Izvozi gesla«, da potrdite dejanje, nato izberite mesto na disku za izvoženo datoteko, ki bo shranjena v formatu CSV.
Keeper
Če želite izvoziti gesla iz Keeperja, se prijavite v spletno aplikacijo s svojo glavno prijavo, kliknite povezavo računa, ki se pojavi v zgornjem desnem kotu, nato izberite Nastavitve in Izvozi.
Videli boste, da lahko izbirate med tremi formati – PDF, CSV in JSON – in vsak ima povezan gumb Izvozi zdaj za shranjevanje datoteke.
Potrdite spodnje polje, da shranite tudi gesla, ki so bila deljena z vami.
LastPass

Če se želite odjaviti od te storitve gesla, morate odpreti spletni odjemalec, v spodnjem levem kotu izbrati povezavo »Napredne možnosti« in izbrati »Izvozi«.
LastPass nato prikaže vaša gesla na novi spletni strani v slogu CSV v novem zavihku brskalnika.
Od tu morate uporabiti kopiranje in lepljenje za prenos podatkov v drugo aplikacijo (kot je aplikacija za preglednice, urejevalnik besedil ali drug upravitelj gesel).
Microsoft Edge

Tisti, ki se zanašate na Microsoft Edge za shranjevanje gesel, bi morali odpreti meni brskalnika s tremi pikami v zgornjem desnem kotu: na seznamu izberite Nastavitve, nato Profili in nato Gesla.
Če kliknete tri pike poleg možnosti Shranjena gesla in Izvozi gesla, lahko nato kliknete Izvozi gesla, da potrdite dejanje.
Dobili boste datoteko CSV, ki jo lahko shranite kamor koli v računalnik.
Nord Pass
Če želite pridobiti svoja gesla iz upravitelja gesel NordPass, morate prenesti in se prijaviti v namizno aplikacijo za Windows ali macOS.
Kliknite gumb »Nastavitve« v spodnjem levem delu glavnega vmesnika, nato izberite »Uvozi in izvozi« na zavihkih na vrhu: Kliknite gumb »Izvozi« (spodaj desno) in prikazala se vam bo datoteka CSV. ki jih lahko shranite kjer koli v sistemu.
Safari
Apple posebej ne podpira preklopa na izdelke, ki niso njegovi, in to je verjetno eden od razlogov, zakaj ne morete izvoziti gesel, ki ste jih shranili v Safari (in iCloud na splošno), nikamor drugam: morali bi začeti znova v druga aplikacija.
Če izberete Nastavitve in gesla, lahko z desno miškino tipko kliknete posamezne vnose na seznamu, da kopirate uporabniška imena in gesla. Toda vse jih bo treba kopirati enega za drugim.