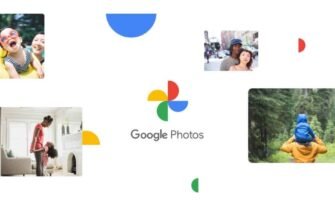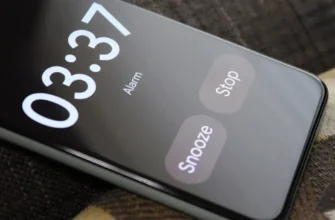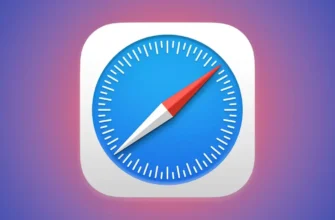Использование диспетчера паролей или веб-браузера для хранения всех ваших аккаунтов – удобный и безопасный способ управления доступом к вашим аккаунтам. Но вы не обязательно хотите хранить все свои пароли в одном месте вечно. Возможно, в используемом вами приложении ввели платную подписку или вы просто хотите перейти на нечто более сложное.
Имея это в виду, мы рассмотрели некоторые из известнейших менеджеров паролей и веббраузеров с запоминанием паролей, чтобы оценить, насколько легко каждый из них позволяет экспортировать ваши логины и пароли в нужном формате. Убедитесь, что служба управления паролями, на которую вы переключаетесь, позволяет импортировать пароли и какой формат они поддерживают.
Само собой разумеется, что вы должны быть очень, очень аккуратны с вашими паролями: их не должны видеть другие. Сохраняйте экспортированный файл ровно столько, сколько вам нужно, и убедитесь, что к нему не будет легко получить доступ.
1Password
Чтобы получить пароли из 1Password, вам нужно запустить настольное приложение для Windows или MacOS. В Windows выберите элементы для экспорта с помощью Ctrl+щелчок мышкой (или нажмите Ctrl+A для всего), щелкните их правой кнопкой мыши и выберите «Экспорт».
В версии macOS выберите хранилище, которое вы хотите экспортировать, затем выберите “Файл”, “Экспорт” и “Все элементы”.
На любой платформе для получения данных из 1Password вы можете выбрать файл CSV или простой текстовый файл в качестве опции экспорта.
Bitwarden
Пароли можно экспортировать из Bitwarden через веб-приложение, настольные приложения или приложения для Android и iOS.
В настольном клиенте откройте меню «Файл» и выберите «Экспорт хранилища», выберите формат файла и нажмите «Отправить».
В браузере выберите «Инструменты» на верхней панели навигации, затем «Экспортировать хранилище».
Выберите формат файла, затем нажмите «Экспортировать хранилище». Выбрать можно CSV или JSON.
Dashlane

Если вы хотите сбежать из Dashlane, вы можете получить копию своих паролей, которую могут прочитать другие приложения, с клиента Windows или macOS.
Какой бы из них вы ни использовали, откройте меню «Файл» и выберите «Экспорт» – кроме параметра зашифрованного резервного копирования (который на самом деле используется только с самим Dashlane) вы увидите параметры для форматов CSV и JSON (плюс Excel в Windows).
Выберите один из них, выберите местоположение экспортируемого файла, и ваши пароли будут отправлены.
FireFox
Если вы сохраняете свои пароли в Firefox, вы можете получить их снова, открыв меню браузера на рабочем столе (кнопка в правом верхнем углу), а затем выбрав «Логины и пароли».
Когда появится экран Firefox Lockwise, нажмите три кнопки справа, затем «Экспортировать логины».
Вам нужно будет подтвердить действие, после чего вы получите файл CSV, который можно сохранить в любом месте на любом диске.
Google Chrome

Если вы храните свои пароли в Chrome – что понятно, поскольку браузер делает это невероятно простым – вы можете получить их, открыв меню браузера на рабочем столе (три точки вверху справа) и нажав «Настройки», затем «Пароли».
Щелкните три точки сбоку от «Сохраненные пароли», затем «Экспортировать пароли».
Чтобы подтвердить действие, нажмите «Экспортировать пароли», затем выберите место на диске для экспортируемого файла, сохраненного в формате CSV.
Хранитель
Чтобы экспортировать пароли из Keeper, войдите в веб-приложение, используя свой главный логин, щелкните ссылку учетной записи, которая появляется в правом верхнем углу, а затем выберите «Настройки» и «Экспорт».
Вы увидите, что здесь есть три формата по выбору – PDF, CSV и JSON – и каждый из них имеет связанную кнопку «Экспортировать сейчас» для сохранения файла.
Установите флажок внизу, чтобы сохранить пароли, которыми вы поделились.
LastPass

Если вы хотите отказаться от этой службы паролей, нужно открыть вебклиент, выбрать ссылку «Дополнительные параметры» в нижнем левом углу и выбрать «Экспорт».
Затем LastPass выводит ваши пароли на новой веб-странице в стиле CSV в новой вкладке обозревателя.
Отсюда вы должны использовать копирование и вставку, чтобы перенести данные в другое приложение (например, приложение для работы с электронными таблицами, текстовый редактор или другой менеджер паролей).
Microsoft Edge

Те, кто полагается на Microsoft Edge для хранения паролей, должны открыть меню браузера с помощью трех точек в правом верхнем углу: выберите «Настройки» из списка, затем «Профили», а затем «Пароли».
Если вы нажмете три точки рядом со Сохраненными паролями и Экспорт паролей, вы можете нажать Экспорт паролей для подтверждения действия.
Вам будет предоставлен файл CSV, который можно сохранить в любом месте на вашем компьютере.
Северный перевал
Чтобы получить свои пароли из диспетчера паролей NordPass, необходимо загрузить настольное приложение, предоставляемое для Windows или macOS, и войти в него.
Нажмите кнопку с кнопкой «Настройка» в нижнем левом углу основного интерфейса, затем выберите «Импорт и экспорт» на вкладках вверху: нажмите кнопку «Экспорт» (внизу справа), и вам будет представлен файл CSV. которые вы можете сохранить в любом месте вашей системы.
Safari
Apple не особенно поддерживает переход на другие продукты, кроме своих, и это, возможно, одна из причин, по которой вы не можете экспортировать пароли, которые вы сохранили в Safari (и iCloud в целом) где-нибудь еще: вам придется начать заново в другом приложении.
Если вы выберете Настройки и Пароли, правой кнопкой мыши можно нажать отдельные записи в списке, чтобы скопировать имена пользователей и пароли. Но все их придется копировать по одному за раз.