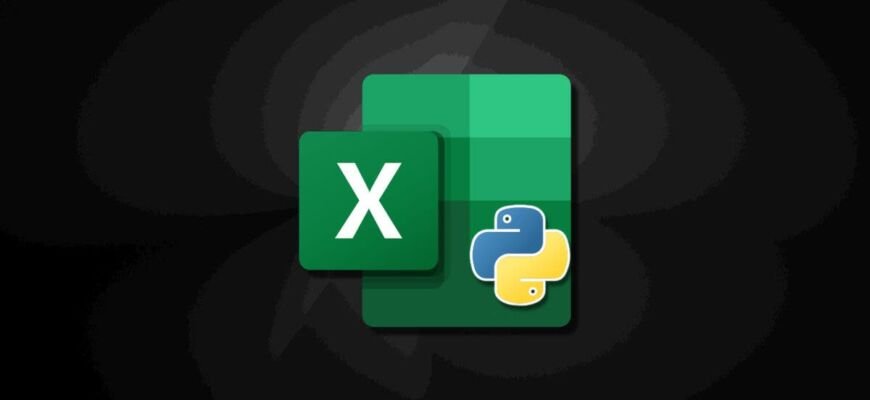Excel pentru iPad a adăugat recent capacitatea de a crea tabele pivot, permițând utilizatorilor să-și analizeze și să rezuma cu ușurință datele. Cel oficial a fost actualizat astăzi Blog Microsoft Excel. Blogul spune că versiunea Excel pentru iPad acceptă acum tabele pivot.
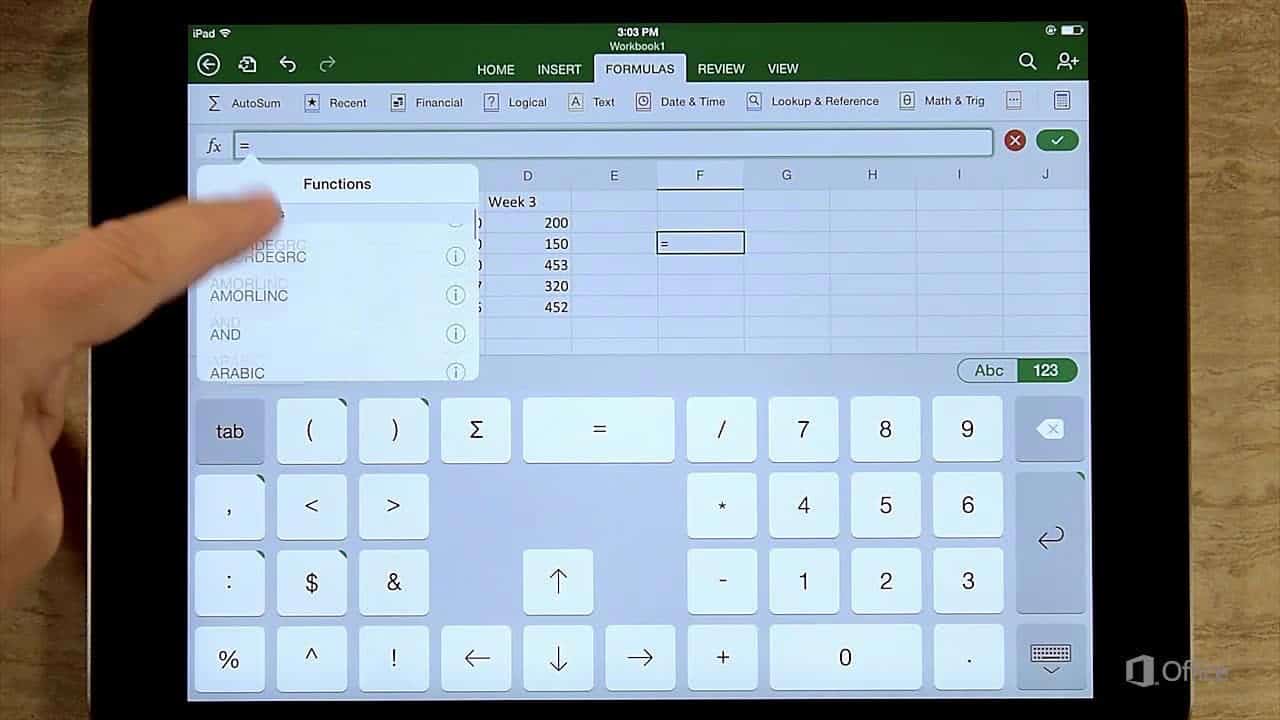
Compania a anunțat următoarele pe blog:
mi bucuros să vă informez despre a sustine crearea si editarea tabele rezumative pe iPad. Ridicat mesele permit calculati, rezumă și analizează datele. mi adaptat acest un instrument puternic pentru ecranul mai mic și interfața tactilă a iPad-ului. Acum vă puteți muta cu ușurință între computer desktop, internet și iPad, păstrarea cu neschimbat calitate de muncă. Deschide întregul potențialul tabelelor pivot, simplificând fiecare calcul și analiză si confortabil in curs de desfasurare"
Utilizatorii Excel pentru iPad pot crea un nou PivotTable deschizând fila Inserare și selectând opțiunea PivotTable. Utilizatorii pot selecta apoi o sursă de inserare și o locație pentru a-și introduce tabelul pivot pe ecranul tactil al iPad-ului. De asemenea, utilizatorii pot schimba sursa de date din raportul PivotTable făcând clic pe opțiunea Modificare sursa de date. Acest lucru va afișa o bară laterală în care se pot face modificări, iar utilizatorii pot, de asemenea, să facă clic pe bara laterală „Setări” pentru a ajusta informațiile din tabelul pivot. Tabelele pivot sunt instrumente puternice pentru calcularea, rezumarea și analiza datelor care vă ajută să vedeți comparații, modele și tendințe în datele dvs. Este posibil să folosim tabele pivot pentru a calcula datele pe baza anumitor criterii. De exemplu, vânzări pe magazin, vânzări pe an, reduceri medii în regiune etc.
Cum se creează un tabel pivot
Iată un ghid pas cu pas de la Microsoft despre cum să creați un tabel pivot pe iPad
1. Crearea unui tabel rezumativ
Pentru a crea un tabel pivot, accesați fila Inserare din partea de sus a ecranului și faceți clic pe Tabel pivot. apoi selectați „Sursă” și „Inserați locație” și introduceți tabelul pivot cu un singur clic.
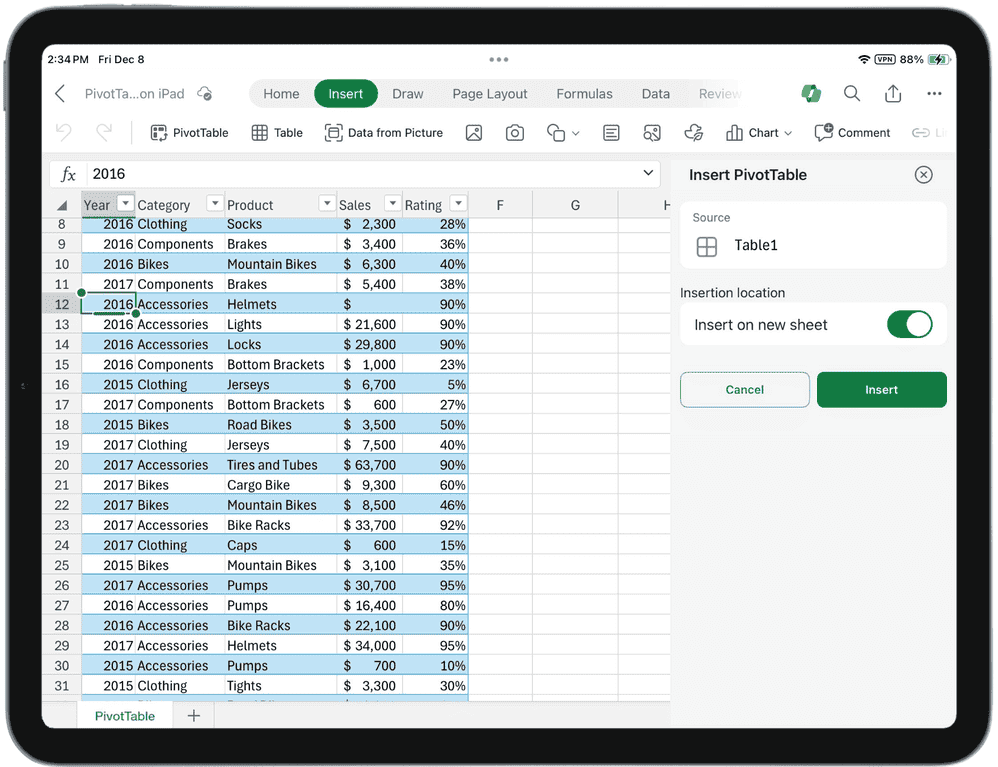
2. Folosind lista de câmpuri
Cu lista de câmpuri, puteți personaliza cu ușurință tabelul pivot așa cum aveți nevoie. Secțiunea inferioară Zone vă permite să rearanjați cu ușurință câmpurile trăgându-le între diferite secțiuni pentru a obține o vizualizare inteligentă a datelor.
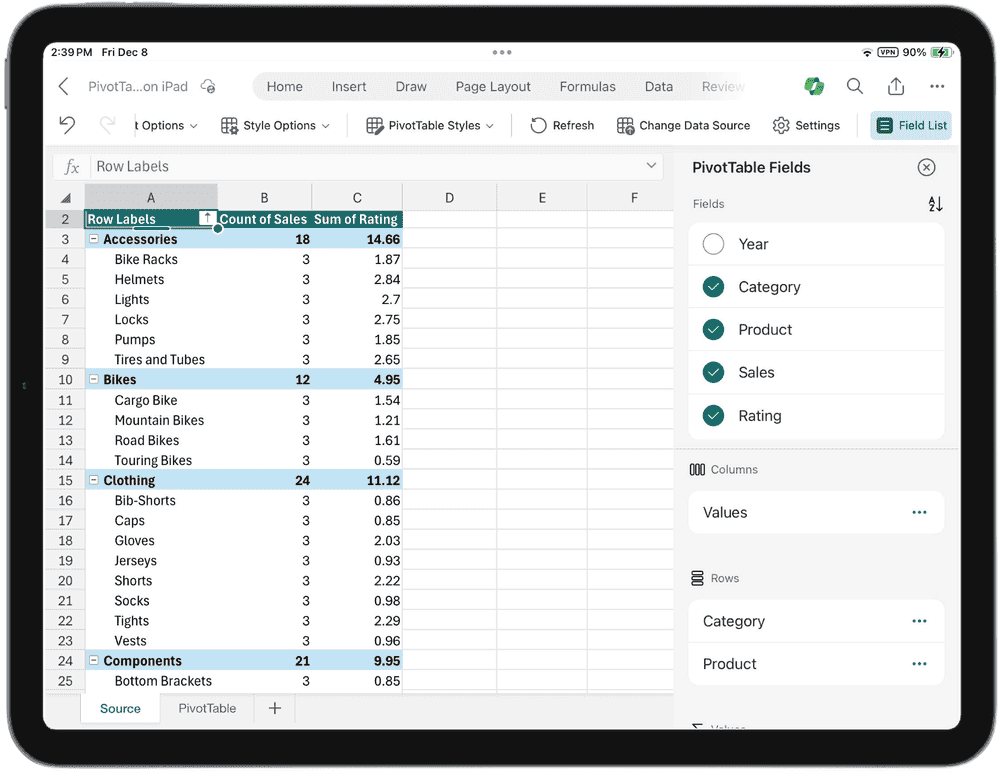
3. Modificați datele de ieșire
Accesați fila PivotTable și selectați bara laterală Modificare sursă de date pentru a modifica datele de ieșire din PivotTable. Este un proces simplu care asigură că analiza dvs. este dinamică și relevantă.
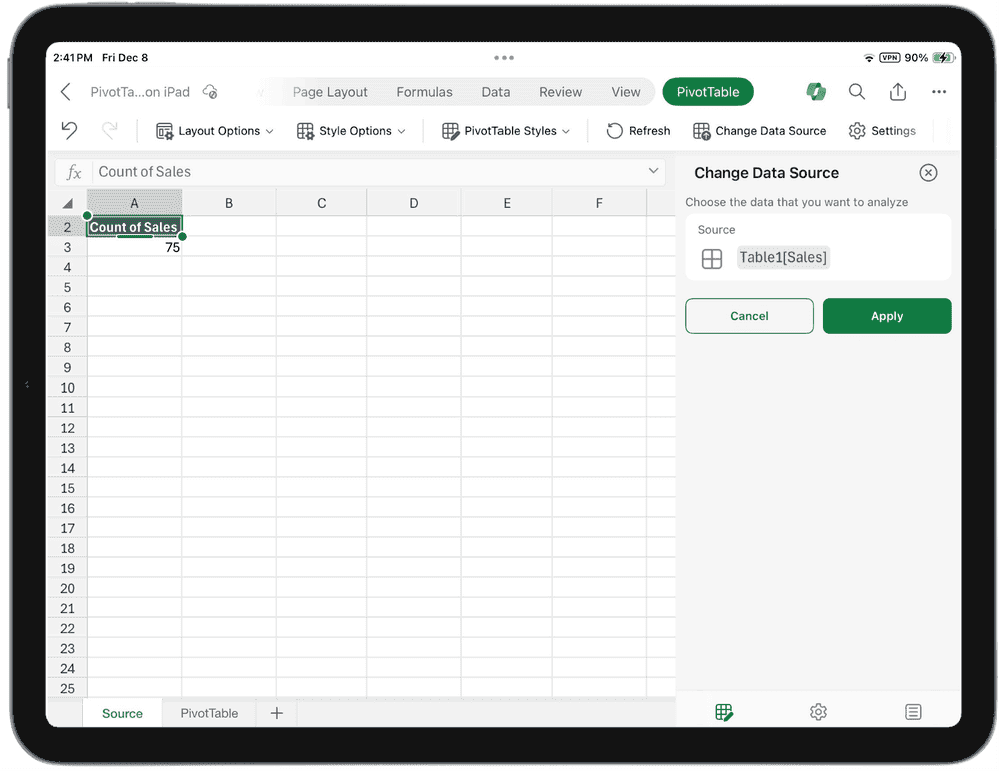
4. Modificați setările
Accesați bara laterală „Setări” pentru a vă personaliza cu ușurință tabelul pivot. Faceți modificările necesare și salvați-le cu o singură atingere pentru a vă asigura că tabelul pivot funcționează exact așa cum doriți.
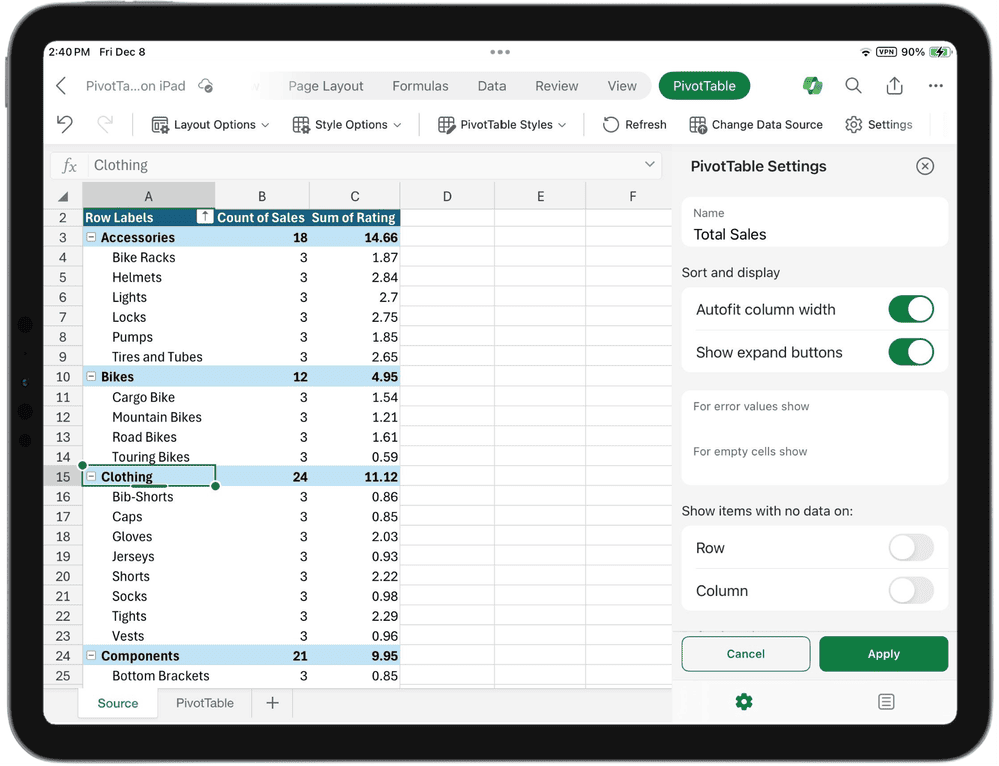
5. Mutarea tabelului rezumativ
Tăiați și inserați din meniul contextual pentru a muta tabelul pivot într-o foaie sau între foi.
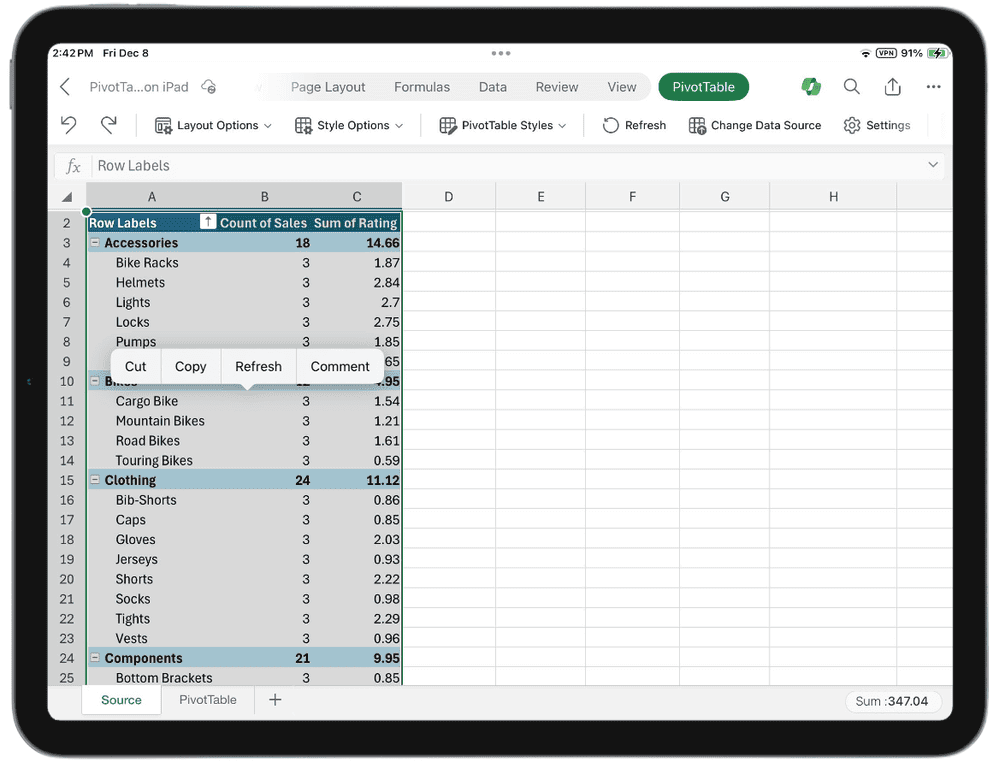
Alte modalități de a utiliza un tabel pivot pe iPad
Înainte de introducerea oficială a PivotTables pentru iPad, Excel pentru iPad nu a acceptat crearea de noi PivotTables direct în aplicație. În schimb, utilizatorii trebuiau fie să creeze un tabel pivot în Office pe web, fie să utilizeze o soluție alternativă. Un astfel de mod este să eliminați Excel de pe iPad și să vă conectați la Office.com printr-un browser web. Dacă nu aveți o actualizare care vă permite să creați tabele pivot pe iPad, puteți încerca în continuare vechea soluție de mai jos
Crearea tabelelor pivot în Excel pentru iPad
După cum am spus mai devreme, nu puteți crea un nou tabel pivot, dar puteți lucra cu tabelele pivot existente în fișier. Pentru a crea un tabel pivot în Excel pentru iPad, veți avea nevoie de Office pe Web. Acesta poate fi accesat printr-un browser web, conectându-vă cu un cont Microsoft. Odată conectat, selectați Excel și urmați pașii de mai jos
Tabele rezumative cu subtitluri
Deși Excel pentru iPad nu acceptă încă crearea de tabele pivot cu subtitluri, Office pe web vă permite să creați și să modificați tabele pivot cu subtitluri. Pentru a crea un tabel pivot cu subtitluri în Excel pentru iPad, urmați acești pași:
- Conectați-vă la Office.com printr-un browser web pe iPad.
- Selectați Excel și creați o nouă foaie de lucru sau deschideți una existentă.
- Accesați fila „Inserare” și selectați „Tabel pivotant”
O nouă actualizare pentru Excel pe iPad acceptă acum această caracteristică. Din acest motiv, utilizatorii nu trebuie să folosească o soluție de jurnal pentru a utiliza această caracteristică. Utilizatorii și-au exprimat dorința pentru această funcție și Microsoft i-a ascultat și acum este disponibilă.
Visnovok
Microsoft tocmai a anunțat că Excel pe iPad acceptă acum tabele pivot. Aceasta este o caracteristică la care mulți oameni, în special oamenii de știință, au tânjit. Nu este întotdeauna convenabil să treceți la un laptop atunci când trebuie să lucrați cu un tabel rezumativ. Utilizatorii pot acum să creeze și să modifice tabele pivot pe iPad-urile lor cu doar câteva clicuri. Cei care nu au făcut încă upgrade pot crea și modifica tabele pivot cu subtitluri folosind Office pe Web. De asemenea, pot importa acest tabel pe iPad și îl pot modifica.