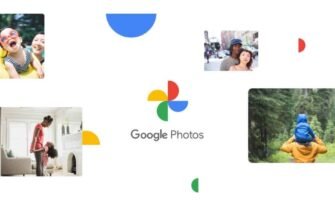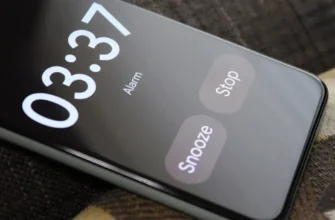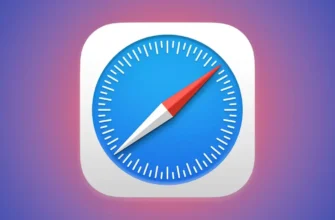Folosirea unui manager de parole sau a unui browser web pentru a vă stoca toate acreditările este o modalitate convenabilă și sigură de a gestiona accesul la conturile dvs. Dar nu vrei neapărat să păstrezi toate parolele într-un singur loc pentru totdeauna. Poate că aplicația pe care o utilizați are un abonament plătit sau doriți doar să faceți upgrade la ceva mai avansat.
Având în vedere acest lucru, ne-am uitat la unele dintre cele mai populare manageri de parole și browsere web pentru a reține parolele pentru a evalua cât de ușor vă permite fiecare dintre ele să vă exportați datele de conectare și parolele în formatul de care aveți nevoie. Asigurați-vă că serviciul de gestionare a parolelor la care treceți vă permite să importați parole și ce format acceptă acestea.
Este de la sine înțeles că ar trebui să fii foarte, foarte atent cu parolele tale: acestea nu ar trebui să fie văzute de alții. Păstrați fișierul exportat atât timp cât aveți nevoie de el și asigurați-vă că nu va fi accesat ușor.
1Password
Pentru a prelua parolele de la 1Password, trebuie să rulați aplicația desktop pentru Windows sau macOS. În Windows, selectați elementele de exportat cu Ctrl + clic de mouse (sau apăsați Ctrl + A pentru tot), faceți clic dreapta pe ele și selectați Export.
În versiunea macOS, selectați spațiul de stocare pe care doriți să îl exportați, apoi selectați Fișier, Exportați și Toate elementele.
Pe orice platformă, puteți alege un fișier CSV sau un fișier text simplu ca opțiune de export pentru a obține date de la 1Password.
Bitwarden
Parolele pot fi exportate din Bitwarden prin aplicația web, aplicațiile desktop sau aplicațiile Android și iOS.
În clientul desktop, deschideți meniul Fișier și selectați Export Repository, apoi selectați formatul fișierului și faceți clic pe Trimitere.
În browser, selectați Instrumente în navigarea de sus, apoi Exportați depozitul.
Selectați un format de fișier, apoi faceți clic pe Export Vault. Puteți alege CSV sau JSON.
Dashlane

Dacă doriți să scăpați de Dashlane, puteți obține o copie lizibilă a parolelor dvs. de la clientul Windows sau macOS.
Indiferent pe care îl utilizați, deschideți meniul Fișier și selectați Export - pe lângă opțiunea de backup criptată (care este într-adevăr folosită doar cu Dashlane), veți vedea opțiuni pentru formatele CSV și JSON (plus Excel pe Windows).
Selectați una dintre ele, selectați locația fișierului exportat, iar parolele dvs. vor fi trimise.
FireFox
Dacă îți salvezi parolele în Firefox, le poți recupera deschizând meniul desktop al browserului (butonul din colțul din dreapta sus) și apoi selectând „Autentificări și parole”.
Când apare ecranul Firefox Lockwise, faceți clic pe cele trei butoane din partea dreaptă, apoi pe „Export Logins”.
Va trebui să confirmați acțiunea, după care veți primi un fișier CSV care poate fi salvat oriunde pe discul dorit.
Google Chrome

Dacă vă stocați parolele în Chrome – ceea ce este de înțeles, deoarece browserul îl face incredibil de ușor – le puteți recupera deschizând meniul desktop al browserului (trei puncte, dreapta sus) și făcând clic pe Setări, apoi Parole.
Faceți clic pe cele trei puncte de lângă Parole salvate, apoi Exportați parole.
Faceți clic pe „Exportați parole” pentru a confirma acțiunea, apoi selectați o locație de disc pentru fișierul exportat care urmează să fie salvat în format CSV.
Deținător
Pentru a exporta parolele din Keeper, conectați-vă la aplicația web folosind datele de conectare principale, faceți clic pe linkul de cont care apare în colțul din dreapta sus, apoi selectați Setări și Exportați.
Veți vedea că există trei formate din care să alegeți – PDF, CSV și JSON – și fiecare are asociat un buton Export Now pentru a salva fișierul.
Bifați caseta de mai jos pentru a salva și parolele partajate cu dvs.
LastPass

Dacă doriți să renunțați la acest serviciu de parole, trebuie să deschideți clientul web, să selectați linkul „Opțiuni avansate” din colțul din stânga jos și să selectați „Export”.
LastPass afișează apoi parolele pe o nouă pagină web în stil CSV într-o nouă filă de browser.
De aici, trebuie să utilizați copierea și inserarea pentru a transfera datele într-o altă aplicație (cum ar fi o aplicație pentru foi de calcul, un procesor de text sau un alt manager de parole).
Microsoft Edge

Aceia dintre voi care se bazează pe Microsoft Edge pentru a vă stoca parolele ar trebui să deschidă meniul browserului prin intermediul celor trei puncte din colțul din dreapta sus: selectați Setări din listă, apoi Profiluri, apoi Parole.
Dacă faceți clic pe cele trei puncte de lângă Parole salvate și Parole de export, apoi puteți face clic pe Export parole pentru a confirma acțiunea.
Vi se va furniza un fișier CSV pe care îl puteți salva oriunde pe computer.
Pasul Nord
Pentru a vă recupera parolele din NordPass Password Manager, trebuie să descărcați și să vă conectați la aplicația desktop furnizată pentru Windows sau macOS.
Faceți clic pe butonul „Setări” din partea stângă jos a interfeței principale, apoi selectați „Import & Export” din filele din partea de sus: Faceți clic pe butonul „Export” (dreapta jos) și vi se va afișa un fișier CSV. pe care le puteți salva oriunde în sistemul dvs.
Safari
Apple nu acceptă în mod special trecerea la alte produse decât ale sale, și acesta este probabil unul dintre motivele pentru care nu puteți exporta parolele pe care le-ați salvat în Safari (și iCloud în general) în altă parte: ar trebui să o luați de la capăt în altă aplicație.
Dacă selectați Setări și parole, puteți face clic dreapta pe intrările individuale din listă pentru a copia numele de utilizator și parolele. Dar toate vor trebui copiate pe rând.