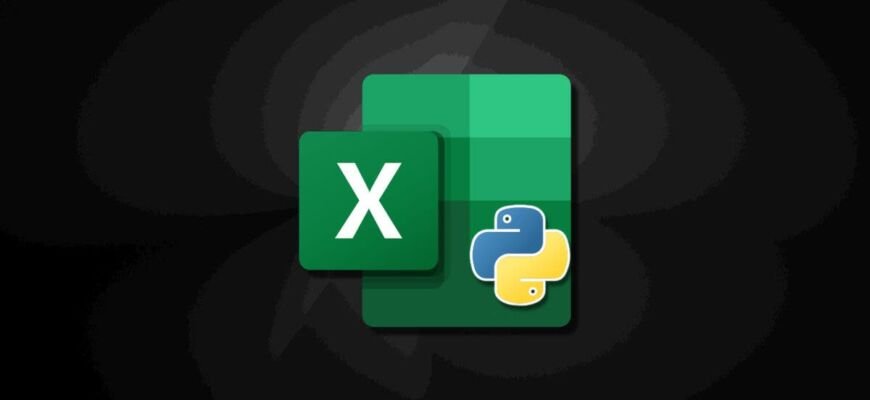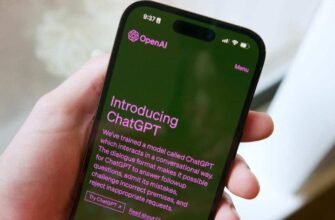O Excel para iPad adicionou recentemente a capacidade de criar tabelas dinâmicas, permitindo aos usuários analisar e resumir facilmente seus dados. O oficial foi atualizado hoje Blog do Microsoft Excel. O blog diz que a versão do Excel para iPad agora oferece suporte a tabelas dinâmicas.
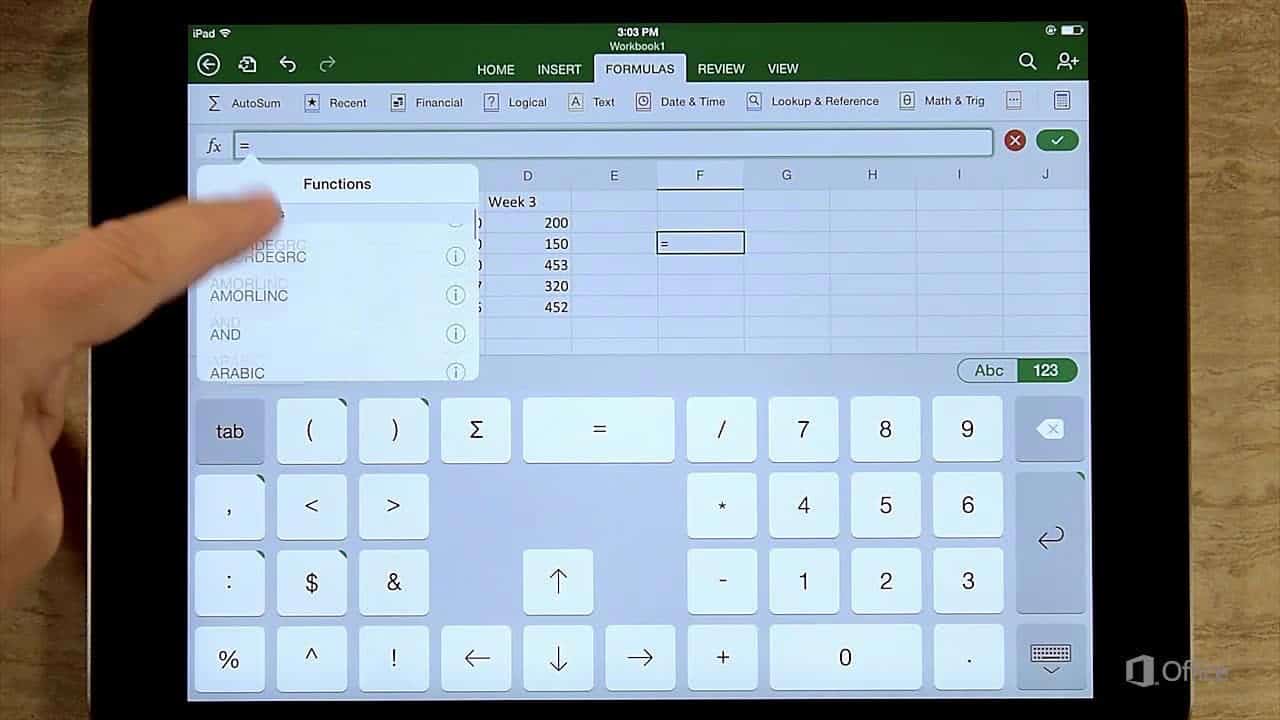
A empresa anunciou o seguinte em um blog:
"Mi prazer em informar sobre Apoio, suporte criação e edição tabelas de resumo no iPad. Criado tabelas permitem calcular, resumir e analisar dados. Mi adaptado isto uma ferramenta poderosa para a tela menor e interface de toque do iPad. Agora você pode mover-se facilmente entre computador desktop, Internet e iPad, guardando com inalterado qualidade do trabalho. Abra o todo o potencial das tabelas dinâmicas, simplificando cada cálculo e análise e confortável em andamento"
Os usuários do Excel para iPad podem criar uma nova Tabela Dinâmica abrindo a guia Inserir e selecionando a opção Tabela Dinâmica. Os usuários podem então selecionar uma fonte de inserção e um local para inserir sua tabela dinâmica na tela sensível ao toque do iPad. Os usuários também podem alterar a fonte de dados no relatório de tabela dinâmica clicando na opção Alterar fonte de dados. Isso abrirá uma barra lateral onde alterações podem ser feitas, e os usuários também podem clicar na barra lateral “Configurações” para ajustar as informações da tabela dinâmica. As tabelas dinâmicas são ferramentas poderosas de cálculo, resumo e análise de dados que ajudam você a ver comparações, padrões e tendências em seus dados. Podemos usar tabelas dinâmicas para calcular dados com base em determinados critérios. Por exemplo, vendas por loja, vendas por ano, descontos médios na região, etc.
Como criar uma tabela dinâmica
Aqui está um guia passo a passo da Microsoft sobre como criar uma tabela dinâmica no iPad
1. Criando uma tabela de resumo
Para criar uma tabela dinâmica, vá para a guia Inserir na parte superior da tela e clique em Tabela Dinâmica. em seguida, selecione “Fonte” e “Inserir local” e insira a tabela dinâmica com um clique.
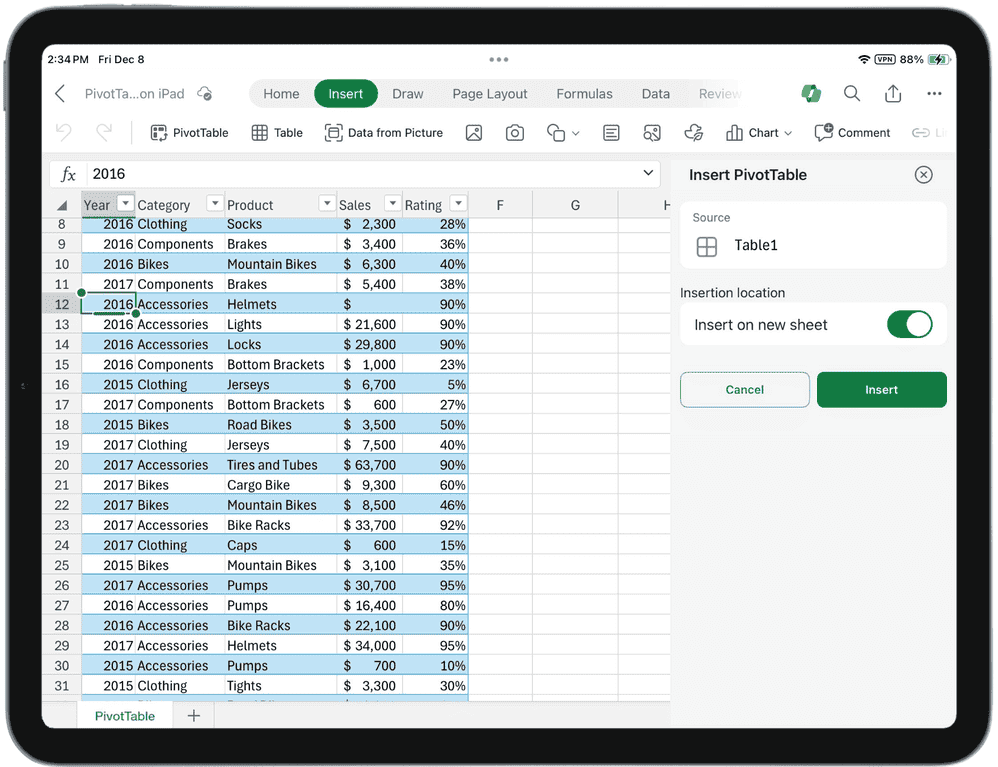
2. Usando a lista de campos
Com a lista de campos, você pode personalizar facilmente a tabela dinâmica da maneira que precisar. A seção inferior de Áreas permite reorganizar facilmente os campos arrastando-os entre diferentes seções para obter uma visualização inteligente dos dados.
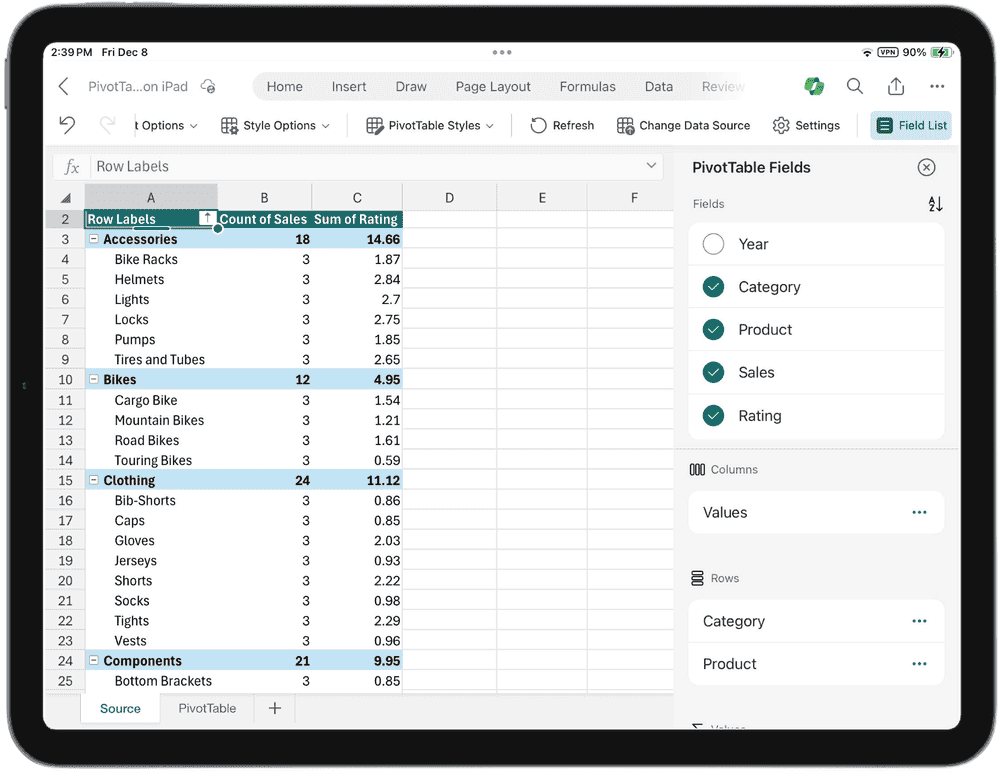
3. Altere os dados de saída
Vá para a guia Tabela Dinâmica e selecione a barra lateral Alterar Fonte de Dados para fazer alterações nos dados de saída da Tabela Dinâmica. É um processo simples que garante que sua análise seja dinâmica e relevante.
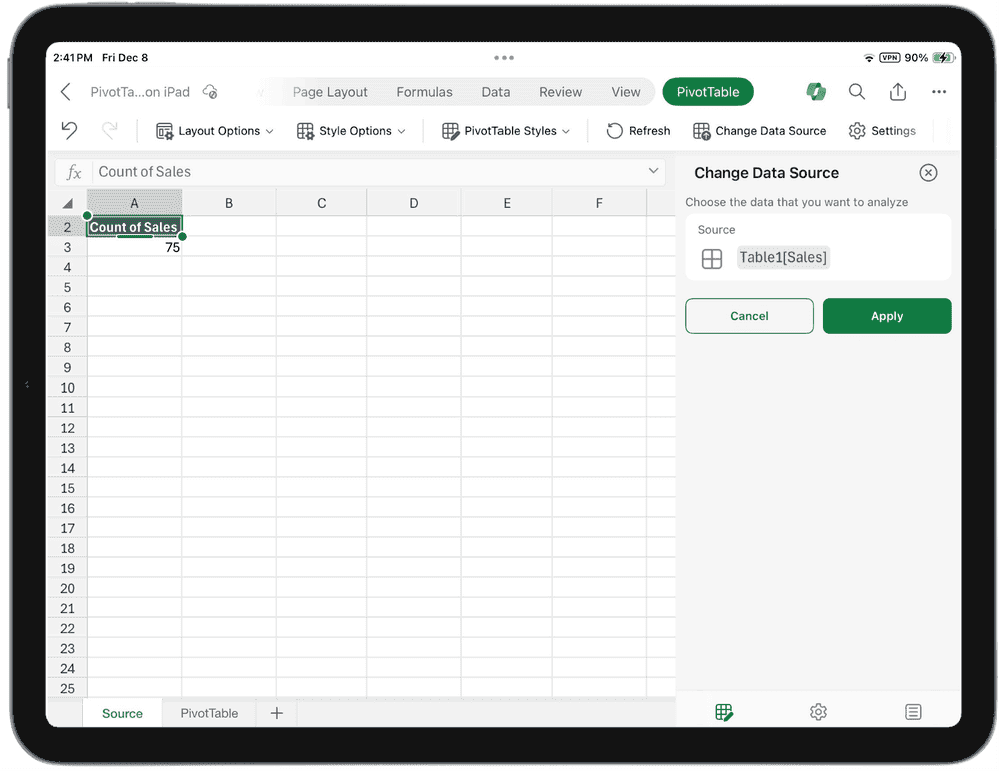
4. Alterar configurações
Vá para a barra lateral “Configurações” para personalizar facilmente sua tabela dinâmica. Faça as alterações necessárias e salve-as com um toque para garantir que sua tabela dinâmica funcione exatamente como você deseja.
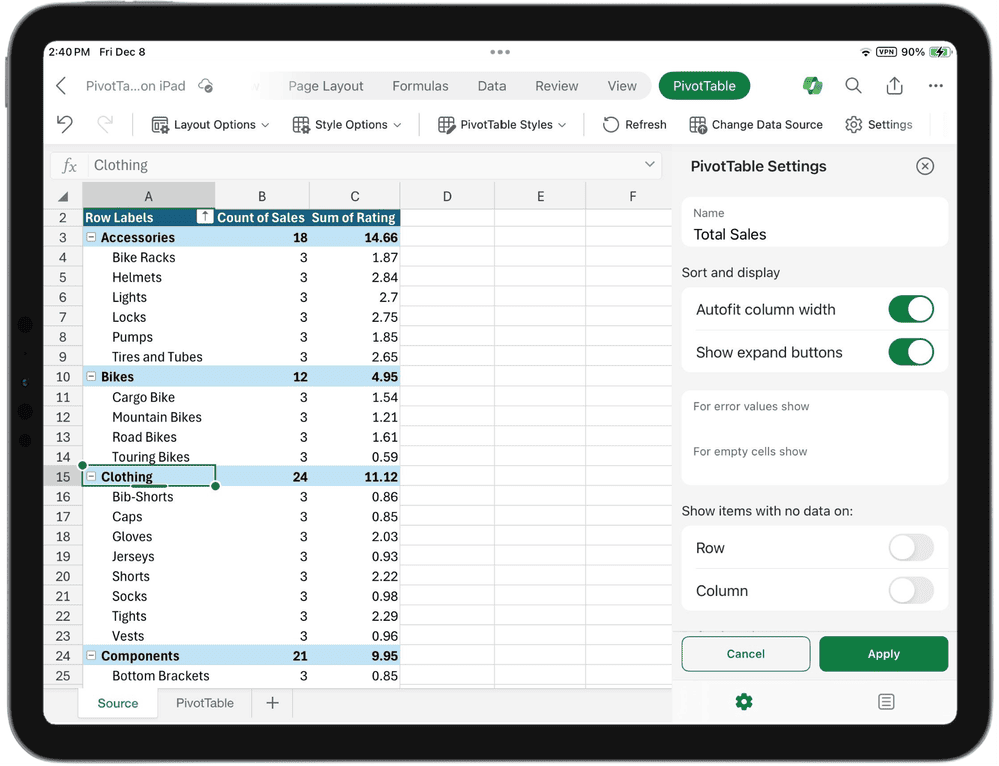
5. Movendo a tabela de resumo
Recorte e cole no menu de contexto para mover a tabela dinâmica dentro de uma planilha ou entre planilhas.
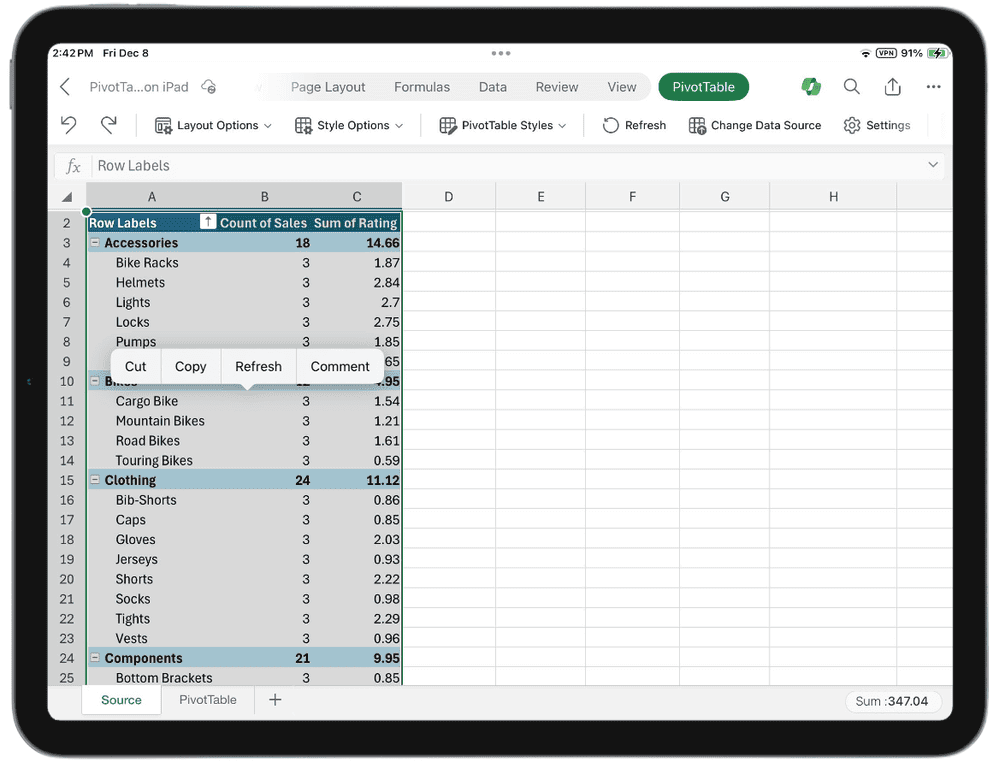
Outras maneiras de usar uma tabela dinâmica no iPad
Antes da introdução oficial das Tabelas Dinâmicas para iPad, o Excel para iPad não suportava a criação de novas Tabelas Dinâmicas diretamente no aplicativo. Em vez disso, os usuários tiveram que criar uma tabela dinâmica no Office na Web ou usar uma solução alternativa. Uma maneira é remover o Excel do iPad e fazer login no Office.com por meio de um navegador da web. Se você não possui uma atualização que permite criar tabelas dinâmicas no iPad, você ainda pode tentar a solução antiga abaixo
Criando tabelas dinâmicas no Excel para iPad
Como dissemos anteriormente, você não pode criar uma nova tabela dinâmica, mas pode trabalhar com tabelas dinâmicas existentes no arquivo. Para criar uma tabela dinâmica no Excel para iPad, você precisará do Office na Web. Ele pode ser acessado por meio de um navegador da web, fazendo login com uma conta da Microsoft. Uma vez conectado, selecione Excel e siga as etapas abaixo
Tabelas de resumo com subtítulos
Embora o Excel para iPad ainda não ofereça suporte à criação de tabelas dinâmicas com subtítulos, o Office na Web permite criar e modificar tabelas dinâmicas com subtítulos. Para criar uma tabela dinâmica com subtítulos no Excel para iPad, siga estas etapas:
- Faça login no Office.com por meio de um navegador da Web no iPad.
- Selecione Excel e crie uma nova planilha ou abra uma existente.
- Vá para a guia “Inserir” e selecione “Tabela Dinâmica”
Uma nova atualização do Excel no iPad agora oferece suporte a esse recurso. Por esse motivo, os usuários não precisam usar uma solução alternativa de log para usar esse recurso. Os usuários expressaram seu desejo por esse recurso e a Microsoft os ouviu e agora ele está disponível.
Visnovok
A Microsoft acaba de anunciar que o Excel no iPad agora oferece suporte a tabelas dinâmicas. Esta é uma característica que muitas pessoas, especialmente cientistas, ansiavam. Nem sempre é conveniente mudar para um laptop quando você precisa trabalhar com uma tabela de resumo. Os usuários agora podem criar e modificar tabelas dinâmicas em seus iPads com apenas alguns cliques. Aqueles que ainda não atualizaram podem criar e modificar tabelas dinâmicas com subtítulos usando o Office na Web. Eles também podem importar esta tabela para o iPad e modificá-la.