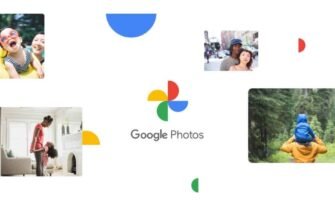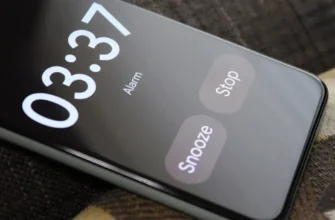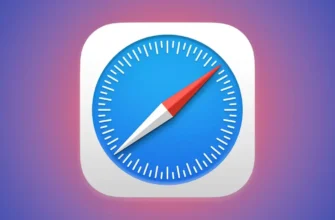Usar um gerenciador de senhas ou navegador da web para armazenar todas as suas credenciais é uma maneira conveniente e segura de gerenciar o acesso às suas contas. Mas você não quer necessariamente manter todas as suas senhas em um só lugar para sempre. Talvez o aplicativo que você está usando tenha uma assinatura paga ou você apenas queira atualizar para algo mais avançado.
Com isso em mente, analisamos alguns dos gerenciadores de senhas e navegadores da web mais populares para lembrar senhas e avaliar a facilidade com que cada um deles permite exportar seus logins e senhas no formato necessário. Certifique-se de que o serviço de gerenciamento de senhas para o qual você está mudando permite importar senhas e o formato que elas suportam.
Nem é preciso dizer que você deve ter muito, muito cuidado com suas senhas: elas não devem ser vistas por outras pessoas. Guarde o arquivo exportado apenas pelo tempo que for necessário e certifique-se de que ele não será facilmente acessado.
1Password
Para recuperar senhas do 1Password, você precisa executar o aplicativo de desktop para Windows ou macOS. No Windows, selecione os itens a serem exportados com Ctrl + clique do mouse (ou pressione Ctrl + A para tudo), clique com o botão direito e selecione Exportar.
Na versão macOS, selecione o armazenamento que deseja exportar e selecione Arquivo, Exportar e Todos os Itens.
Em qualquer plataforma, você pode escolher um arquivo CSV ou um arquivo de texto simples como opção de exportação para obter dados do 1Password.
Bitwarden
As senhas podem ser exportadas do Bitwarden por meio do aplicativo web, aplicativos de desktop ou aplicativos Android e iOS.
No cliente de desktop, abra o menu Arquivo e selecione Exportar repositório, selecione o formato do arquivo e clique em Enviar.
No seu navegador, selecione Ferramentas na navegação superior e depois Exportar Repositório.
Selecione um formato de arquivo e clique em Exportar Vault. Você pode escolher CSV ou JSON.
Dashlane

Se quiser escapar do Dashlane, você pode obter uma cópia legível de suas senhas no cliente Windows ou macOS.
Qualquer que você usar, abra o menu Arquivo e selecione Exportar - além da opção de backup criptografado (que só é usada com o próprio Dashlane), você verá opções para formatos CSV e JSON (além de Excel no Windows).
Selecione um deles, selecione o local do arquivo exportado e suas senhas serão enviadas.
Raposa de fogo
Se você salva suas senhas no Firefox, poderá recuperá-las abrindo o menu da área de trabalho do navegador (o botão no canto superior direito) e selecionando “Logins e senhas”.
Quando a tela do Firefox Lockwise aparecer, clique nos três botões do lado direito e depois em “Exportar Logins”.
Você precisará confirmar a ação, após a qual receberá um arquivo CSV que pode ser salvo em qualquer lugar do disco que desejar.
Google Chrome

Se você armazena suas senhas no Chrome – o que é compreensível, já que o navegador torna isso incrivelmente fácil – você pode recuperá-las abrindo o menu da área de trabalho do navegador (três pontos, canto superior direito) e clicando em Configurações e depois em Senhas.
Clique nos três pontos ao lado de Senhas salvas e em Exportar senhas.
Clique em “Exportar senhas” para confirmar a ação e selecione um local no disco para o arquivo exportado ser salvo no formato CSV.
Guarda
Para exportar senhas do Keeper, faça login no aplicativo da web usando seu login principal, clique no link da conta que aparece no canto superior direito e selecione Configurações e Exportar.
Você verá que existem três formatos para escolher – PDF, CSV e JSON – e cada um possui um botão Exportar agora associado para salvar o arquivo.
Marque a caixa abaixo para salvar também as senhas compartilhadas com você.
LastPass

Se quiser cancelar este serviço de senha, você precisa abrir o cliente web, selecionar o link "Opções avançadas" no canto inferior esquerdo e selecionar "Exportar".
O LastPass então exibe suas senhas em uma nova página da web estilo CSV em uma nova guia do navegador.
A partir daqui, você deve copiar e colar para transferir os dados para outro aplicativo (como um aplicativo de planilha, processador de texto ou outro gerenciador de senhas).
Microsoft Edge

Aqueles que dependem do Microsoft Edge para armazenar suas senhas devem abrir o menu do navegador por meio dos três pontos no canto superior direito: selecione Configurações na lista, depois Perfis e depois Senhas.
Se você clicar nos três pontos ao lado de Senhas salvas e Exportar senhas, poderá clicar em Exportar senhas para confirmar a ação.
Você receberá um arquivo CSV que poderá salvar em qualquer lugar do seu computador.
North Pass
Para recuperar suas senhas do NordPass Password Manager, você precisa baixar e entrar no aplicativo de desktop fornecido para Windows ou macOS.
Clique no botão "Configurações" no canto inferior esquerdo da interface principal e selecione "Importar e Exportar" nas guias na parte superior: Clique no botão "Exportar" (canto inferior direito) e será apresentado um arquivo CSV. que você pode salvar em qualquer lugar do seu sistema.
Safári
A Apple não suporta particularmente a mudança para outros produtos que não os seus, e esse é provavelmente um dos motivos pelos quais você não pode exportar senhas salvas no Safari (e no iCloud em geral) para qualquer outro lugar: você teria que começar de novo em outro aplicativo.
Se você selecionar Configurações e senhas, poderá clicar com o botão direito em entradas individuais na lista para copiar nomes de usuário e senhas. Mas todos eles terão que ser copiados um de cada vez.