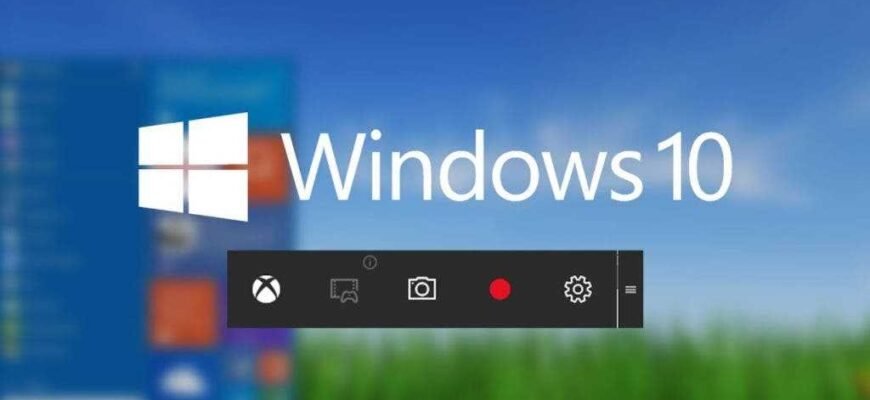Jeśli szukasz ideału rejestrator ekranu dla systemu Windows 10, powinieneś porównać najlepsze rejestratory ekranu na podstawie różnych czynników, w tym funkcji, łatwości obsługi, popularności i wymagań systemowych.
Aby znacznie ułatwić Ci ten proces, w tym artykule wymieniliśmy niektóre z najlepszych rejestratorów ekranu systemu Windows. Ale to nie wszystko! Porównamy także najlepsze oprogramowanie i narzędzia, aby pomóc Ci zdecydować, który rejestrator ekranu będzie dla Ciebie najlepszy.
Rejestrator ekranu HitPaw
Pierwszym na liście jest Rejestrator ekranu HitPaw. To oprogramowanie zalicza się do najlepszych Rejestratory ekranu systemu Windows 10 dzięki różnorodności funkcji, jakie oferuje użytkownikom. Ponadto oprogramowanie zapewnia przyjazny dla użytkownika interfejs, który jest niezwykle łatwy do zrozumienia i pracy.
Aby nagrać film za pomocą Rejestrator ekranu HitPawpostępuj zgodnie z poniższymi instrukcjami:
- Przede wszystkim pobierz i zainstaluj oprogramowanie na swoim komputerze.
- Uruchom program i wybierz tryb nagrywania na stronie głównej.
- Aby nagrać ekran, dotknij, aby wybrać cały ekran, lub przeciągnij, aby wybrać część ekranu do nagrania.
- Kliknij przycisk nagrywania, aby rozpocząć nagrywanie. Naciśnij ten sam przycisk, aby wstrzymać nagrywanie.
- Zakończ nagrywanie klikając przycisk „Zatrzymaj”.
Rejestrator ekranu HitPaw to niezwykle renomowane i ekscytujące oprogramowanie, głównie ze względu na jego łatwe w obsłudze funkcje. Oto niektóre z najlepszych funkcji, jakie oferuje Rejestrator ekranu HitPaw.
- Oferuje trzy oddzielne tryby nagrywania, a mianowicie nagrywanie ekranu, nagrywanie kamerą internetową i obraz w obrazie. Funkcja „Picture in Picture” pozwala na jednoczesne nagrywanie ekranu i kamery internetowej.
- Umożliwia przechwytywanie działań myszy i klawiatury. Pomaga to widzom zrozumieć, o której części ekranu mowa.
- Rejestrator ekranu HitPaw oferuje funkcję Segment Saving, która pozwala użytkownikom automatycznie zapisywać filmy w określonych odstępach czasu.
- Umożliwia zastosowanie akceleracji sprzętowej, co zwiększa szybkość działania oprogramowania Rejestrator ekranu HitPaw.
Screencast-O-Matic
Screencast-O-Matic – kolejny świetny rejestrator ekranu dla systemu Windows 10, a także edytor wideo.
Podobny do Rejestrator ekranu HitPaw, Screencast-O-Matic obsługuje zarówno nagrywanie ekranu, jak i nagrywanie kamerą internetową. Ponadto oprogramowanie jest łatwe w obsłudze zarówno dla profesjonalistów, jak i początkujących.
Aby nagrać film za pomocą Screencast-O-Matic:
- Pobierz i zainstaluj oprogramowanie na swoim komputerze.
- Uruchom oprogramowanie i wybierz „Ekran”, „Kamera internetowa” lub „Obydwa” w zależności od żądanego trybu nagrywania.
- W przypadku nagrywania na ekranie można dostosować obszar nagrywania, przeciągając krawędzie rejestratora.
- Naciśnij przycisk „Rec”, aby rozpocząć nagrywanie.
- Po zakończeniu naciśnij przycisk pauzy i wybierz „Gotowe”, aby zapisać wideo.
Przyjrzyjmy się teraz niektórym głównym funkcjom oferowanym przez to oprogramowanie:
- Chociaż nie obsługuje nagrywania HD, oferuje różne standardowe opcje rozdzielczości, w tym 800x600, 640x480 i więcej!
- Po nagraniu umożliwia powiększanie, rysowanie i dodawanie nakładek do filmów.
- Umożliwia przesyłanie nagranego wideo bezpośrednio do witryn udostępniania wideo, takich jak YouTube.
Bandicam
Bandicam jest również jednym z najlepsze rejestratory ekranu dla systemu Windows 10, który obsługuje przechwytywanie ekranu i rozgrywkę.
Bandicam jest szeroko stosowany do nagrań gier ze względu na wiele funkcji obsługujących nagrania w wysokiej rozdzielczości.
Po pobraniu oprogramowania:
- Uruchom Bandicam i wybierz tryb nagrywania, który najlepiej odpowiada Twoim wymaganiom.
- Naciśnij przycisk „REC”, aby rozpocząć nagrywanie. W dowolnym momencie możesz skorzystać z narzędzi znajdujących się na pasku narzędzi, aby wstrzymać nagrywanie lub wykonać zrzut ekranu.
- Po zakończeniu naciśnij przycisk „REC”, aby zatrzymać nagrywanie.
Oto kilka cech, które się wyróżniają Bandicam Inne popularne rejestratory ekranu systemu Windows to:
- Bandicam pomaga nagrywać wideo w ultrawysokiej rozdzielczości 4K przy 120 klatkach na sekundę.
- Obsługuje wiele różnych formatów, takich jak JPEG, PNG, BMP i wiele innych!
- Wykorzystuje wysoki stopień kompresji bez kompresji samego wideo, co gwarantuje brak utraty jakości wideo.
OBS Studio
Szukasz ideału program do nagrywania ekranu w systemie Windows 10, po prostu nie możesz zignorować OBS Studio.
Otwórz program Broadcaster або OBS to darmowy rejestrator ekranu, który umożliwia nagrywanie i transmisję w wysokiej rozdzielczości. OBS umożliwia nagranie ekranu, kamery internetowej lub obu w jednym filmie.
OBS to łatwe w obsłudze oprogramowanie posiadające szereg ciekawych funkcji. Aby nagrać film za pomocą OBS Studiopostępuj zgodnie z poniższymi instrukcjami:
- Przede wszystkim pobierz i zainstaluj OBS Studio do Twojego komputera.
- Przed rozpoczęciem nagrywania musisz dodać źródło nagrywania.
- Naciśnij przycisk „+” i wybierz żądane źródło.
- Kliknij „Rozpocznij nagrywanie”, aby rozpocząć nagrywanie wideo.
- Po zakończeniu nagrywania kliknij opcję Zatrzymaj nagrywanie.
A teraz rozważmy niektóre funkcje, które OBS Studio powszechnie znane:
- Oferuje konfigurowalne klawisze skrótu, które pomagają łatwo kontrolować nagrywanie.
- Umożliwia udostępnianie filmów na platformach udostępniania wideo, takich jak YouTube i Twitch.
- Obsługa nagrywania i przesyłania strumieniowego w rozdzielczości Ultra High Definition.
- Z oprogramowania można korzystać bezpłatnie na wszystkich systemach operacyjnych, takich jak Windows, Linux i Mac.
Movavi Screen Recorder
Ostatni na liście to 5 najlepsze rejestratory ekranu dla systemu Windows 10 є Movavi Screen Recorder.
Movavi Screen Recorder to łatwy w obsłudze rejestrator ekranu dostępny zarówno dla systemów Windows, jak i Mac. Oprogramowanie umożliwia przechwytywanie ekranu w wysokiej rozdzielczości przy 60 klatkach na sekundę.
Aby nagrać film za pomocą Movavi Screen Recorderpostępuj zgodnie z poniższymi instrukcjami:
- Pobierz program z oficjalnej strony Movavi i zainstaluj go na swoim komputerze.
- Po instalacji uruchom program i kliknij ikonę kamery wideo w panelu. Teraz musisz wybrać obszar ekranu, który chcesz nagrać. Możesz użyć opcji na dolnym panelu, aby wybrać, czy nagrywać dźwięk, czy nie.
- Kliknij przycisk nagrywania, aby rozpocząć nagrywanie wideo.
- Naciśnij przycisk stop, aby zakończyć nagrywanie.
Oto kilka kluczowych funkcji Movavi Screen Recorder:
- Możesz eksportować swoje filmy do różnych formatów, takich jak MP4, AVI, MOV, MKV, GIF, MP3, PNG, BMP lub JPG.
- Program obsługuje akcelerację sprzętową Intel, dzięki czemu oprogramowanie działa szybciej i płynniej.
- Nagranie wideo jest nagrywane w formacie MKV, więc wyjściowy obraz wideo będzie najwyższej jakości.
Porównanie
Teraz, gdy jesteś w pełni świadomy najlepszych narzędzi do nagrywania ekranu dostępnych dla systemu Windows 10, znacznie łatwiej będzie Ci zdecydować, które z nich jest dla Ciebie idealne. Aby pomóc Ci w podjęciu tej decyzji, rzetelnie porównaliśmy programy wymienione powyżej.
Porównania dokonano na podstawie ich ogólnej charakterystyki, wymagań systemowych, ceny i przyjazności dla użytkownika. Bez zbędnych ceregieli zacznijmy więc porównanie.
| Rejestrator ekranu HitPaw | Screencast-O-Matic | Bandicam | OBS Studio | Movavi Screen Recorder |
| Dostępne dla systemów Windows 10 i Windows 7, a wkrótce pojawi się wersja na komputery Mac. | Dostępne na urządzenia z systemem Windows, Mac, Chromecast i iOS. | Dostępne dla wszystkich urządzeń z systemem Windows. | Dostępne dla wszystkich urządzeń z systemem Linux, Windows i Mac. | Dostępne dla wszystkich urządzeń z systemem Windows i Mac. |
| Plan 1-miesięczny za 14,99 USD. USA, plan roczny za 1 USD. Plan amerykański i dożywotni za 29,99 USD. USA. A dzięki kodowi kuponu: YT-49,99OFF możesz uzyskać 30% zniżki | Można go kupić za 1,65 dolara miesięcznie. | Dostępny dożywotnio za 39,95 USD. | Jest dostępny całkowicie bezpłatnie. | Można go kupić za 39,95 USD na całe życie. |
| Dostępne przyspieszenie sprzętowe. | Akceleracja sprzętowa nie jest dostępna | Dostępne przyspieszenie sprzętowe. | Dostępne przyspieszenie sprzętowe. | Dostępne przyspieszenie sprzętowe. |
| Umożliwia przycinanie filmów po nagraniu. | Oferuje funkcje edycji wideo, takie jak wycinanie, kadrowanie itp. | Oferuje podstawowe funkcje edycji wideo, takie jak przycinanie, łączenie i inne. | Nie oferuje funkcji edycji wideo. | Nie oferuje funkcji edycji wideo. |