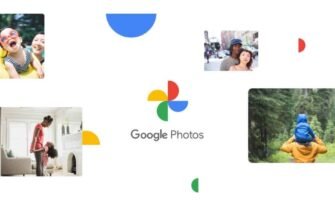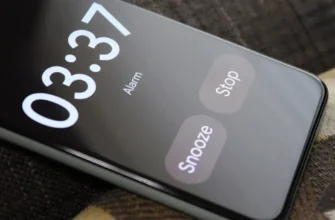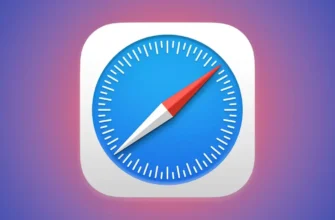Korzystanie z menedżera haseł lub przeglądarki internetowej do przechowywania wszystkich danych uwierzytelniających to wygodny i bezpieczny sposób zarządzania dostępem do kont. Ale niekoniecznie chcesz przechowywać wszystkie swoje hasła w jednym miejscu na zawsze. Być może aplikacja, której używasz, ma płatną subskrypcję lub po prostu chcesz przejść na coś bardziej zaawansowanego.
Mając to na uwadze, przyjrzeliśmy się niektórym z najpopularniejszych menedżerów haseł i przeglądarek internetowych do zapamiętywania haseł, aby ocenić, jak łatwo każdy z nich umożliwia eksport loginów i haseł w potrzebnym formacie. Upewnij się, że usługa zarządzania hasłami, na którą się przełączasz, umożliwia importowanie haseł i obsługiwanego przez nie formatu.
Jest rzeczą oczywistą, że powinieneś być bardzo, bardzo ostrożny ze swoimi hasłami: nie powinny być widoczne dla innych. Przechowuj wyeksportowany plik tylko tak długo, jak jest potrzebny i upewnij się, że dostęp do niego nie będzie łatwy.
1Password
Aby odzyskać hasła z 1Password, musisz uruchomić aplikację komputerową dla systemu Windows lub macOS. W systemie Windows wybierz elementy do wyeksportowania za pomocą Ctrl + kliknięcie myszą (lub naciśnij Ctrl + A w przypadku wszystkiego), kliknij je prawym przyciskiem myszy i wybierz Eksportuj.
W wersji macOS wybierz pamięć, którą chcesz wyeksportować, a następnie wybierz Plik, Eksportuj i Wszystkie elementy.
Na dowolnej platformie możesz wybrać plik CSV lub zwykły plik tekstowy jako opcję eksportu, aby uzyskać dane z 1Password.
Bitwarden
Hasła można eksportować z Bitwarden za pośrednictwem aplikacji internetowej, aplikacji komputerowych lub aplikacji na Androida i iOS.
W kliencie stacjonarnym otwórz menu Plik i wybierz Eksportuj repozytorium, następnie wybierz format pliku i kliknij Prześlij.
W przeglądarce wybierz Narzędzia w górnym panelu nawigacyjnym, a następnie Eksportuj repozytorium.
Wybierz format pliku, a następnie kliknij Eksportuj Vault. Możesz wybrać CSV lub JSON.
Dashlane

Jeśli chcesz uciec z Dashlane, możesz uzyskać czytelną kopię swoich haseł z klienta Windows lub macOS.
Niezależnie od tego, którego używasz, otwórz menu Plik i wybierz Eksportuj — oprócz opcji szyfrowanej kopii zapasowej (która tak naprawdę jest używana tylko w samym Dashlane), zobaczysz opcje formatów CSV i JSON (oraz Excel w systemie Windows).
Wybierz jedno z nich, wybierz lokalizację wyeksportowanego pliku, a Twoje hasła zostaną wysłane.
FireFox
Jeśli zapiszesz swoje hasła w przeglądarce Firefox, możesz je odzyskać otwierając menu przeglądarki na pulpicie (przycisk w prawym górnym rogu), a następnie wybierając opcję „Loginy i hasła”.
Gdy pojawi się ekran Firefox Lockwise, kliknij trzy przyciski po prawej stronie, a następnie „Eksportuj dane logowania”.
Będziesz musiał potwierdzić akcję, po czym otrzymasz plik CSV, który możesz zapisać w dowolnym miejscu na dysku.
Google Chrome

Jeśli przechowujesz swoje hasła w przeglądarce Chrome – co jest zrozumiałe, ponieważ przeglądarka ułatwia to niezwykle łatwo – możesz je odzyskać, otwierając menu przeglądarki na pulpicie (trzy kropki w prawym górnym rogu) i klikając Ustawienia, a następnie Hasła.
Kliknij trzy kropki obok Zapisane hasła, a następnie Eksportuj hasła.
Kliknij „Eksportuj hasła”, aby potwierdzić akcję, a następnie wybierz lokalizację na dysku, na którym ma zostać zapisany wyeksportowany plik w formacie CSV.
Opiekun
Aby wyeksportować hasła z Keeper, zaloguj się do aplikacji internetowej przy użyciu głównego loginu, kliknij link do konta wyświetlony w prawym górnym rogu, a następnie wybierz Ustawienia i Eksportuj.
Zobaczysz, że do wyboru są trzy formaty – PDF, CSV i JSON – a każdy z nich ma powiązany przycisk Eksportuj teraz, umożliwiający zapisanie pliku.
Zaznacz pole poniżej, aby zapisać także udostępnione Ci hasła.
LastPass

Jeśli chcesz zrezygnować z tej usługi haseł, musisz otworzyć klienta WWW, wybrać link „Opcje zaawansowane” w lewym dolnym rogu i wybrać „Eksportuj”.
Następnie LastPass wyświetla Twoje hasła na nowej stronie internetowej w stylu CSV w nowej karcie przeglądarki.
Stąd musisz użyć funkcji kopiowania i wklejania, aby przenieść dane do innej aplikacji (takiej jak arkusz kalkulacyjny, edytor tekstu lub inny menedżer haseł).
Microsoft Edge

Ci z Was, którzy przechowują swoje hasła w przeglądarce Microsoft Edge, powinni otworzyć menu przeglądarki za pomocą trzech kropek w prawym górnym rogu: wybierz z listy Ustawienia, następnie Profile, a następnie Hasła.
Jeśli klikniesz trzy kropki obok Zapisane hasła i Eksportuj hasła, możesz następnie kliknąć Eksportuj hasła, aby potwierdzić tę czynność.
Otrzymasz plik CSV, który możesz zapisać w dowolnym miejscu na swoim komputerze.
North Pass
Aby odzyskać hasła z Menedżera haseł NordPass, musisz pobrać i zalogować się w aplikacji komputerowej dostępnej dla systemu Windows lub macOS.
Kliknij przycisk „Ustawienia” w lewym dolnym rogu głównego interfejsu, a następnie wybierz „Importuj i eksportuj” z zakładek u góry: Kliknij przycisk „Eksportuj” (w prawym dolnym rogu), a zostanie wyświetlony plik CSV. które możesz zapisać w dowolnym miejscu w swoim systemie.
Safari
Apple nie obsługuje szczególnie przełączania się na produkty inne niż własne i to prawdopodobnie jeden z powodów, dla których nie możesz eksportować haseł zapisanych w Safari (i ogólnie w iCloud) gdziekolwiek indziej: musiałbyś zacząć od nowa inna aplikacja.
Jeśli wybierzesz opcję Ustawienia i hasła, możesz kliknąć prawym przyciskiem myszy poszczególne wpisy na liście, aby skopiować nazwy użytkowników i hasła. Ale wszystkie będą musiały zostać skopiowane pojedynczo.