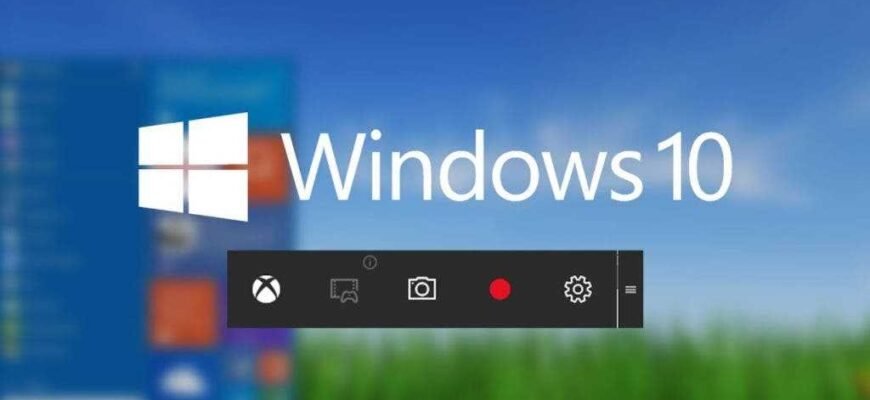Hvis du leter etter det perfekte skjermopptaker for Windows 10, du bør sammenligne de beste skjermopptakerne basert på ulike faktorer, inkludert funksjoner, brukervennlighet, popularitet og systemkrav.
For å gjøre denne prosessen mye enklere for deg, har vi listet opp noen av de beste Windows-skjermopptakerne i denne artikkelen. Men det er ikke alt! Vi vil også sammenligne disse beste programvarene og verktøyene for å hjelpe deg med å bestemme hvilken skjermopptaker som er det beste valget for deg.
HitPaw skjermopptaker
Den første på listen er HitPaw skjermopptaker. Denne programvaren kvalifiserer som en av de beste Windows 10 skjermopptakere takket være mangfoldet av funksjoner den tilbyr brukerne. I tillegg gir programvaren et brukervennlig grensesnitt som er ekstremt enkelt å forstå og jobbe med.
For å spille inn en video med HitPaw skjermopptaker, følg disse instruksjonene:
- Først av alt, last ned og installer programvaren på datamaskinen din.
- Kjør programvaren og velg opptaksmodus på hjemmesiden.
- For å ta opp skjermen, trykk for å velge hele skjermen eller dra for å velge en del av skjermen du vil ta opp.
- Klikk på opptaksknappen for å starte opptaket. Trykk på samme knapp for å pause opptaket.
- Avslutt opptaket ved å klikke på "Stopp"-knappen.
HitPaw skjermopptaker er en utrolig anerkjent og spennende programvare, hovedsakelig på grunn av dens brukervennlige funksjoner. Her er noen av de beste funksjonene den tilbyr HitPaw skjermopptaker.
- Він пропонує три окремі режими запису, а саме запис екрану, запис вебкамерою та зображення в картинці. Функція “Картинка в картинці” дозволяє одночасно записувати екран та вебкамеру.
- Lar deg fange mus- og tastaturhandlinger. Dette hjelper seerne å forstå hvilken del av skjermen som diskuteres.
- HitPaw skjermopptaker tilbyr Segment Saving, som lar brukere automatisk lagre videoer med angitte tidsintervaller.
- Lar deg bruke maskinvareakselerasjon, som øker driftshastigheten til programvaren HitPaw skjermopptaker.
Screencast-O-Matic
Screencast-O-Matic – nok en flott en skjermopptaker for Windows 10, samt en videoredigerer.
Lik HitPaw skjermopptaker, Screencast-O-Matic støtter både skjermopptak og webkameraopptak. I tillegg er programvaren enkel å bruke for både profesjonelle og nybegynnere.
For å spille inn en video med Screencast-O-Matic:
- Last ned og installer programvaren på datamaskinen din.
- Start programvaren og velg "Skjerm", "Webkamera" eller "Begge" avhengig av ønsket opptaksmodus.
- For opptak på skjermen kan du justere opptaksområdet ved å dra kantene på opptakeren.
- Щоб розпочати запис, натисніть кнопку “Rec”.
- Når du er ferdig, trykk på pauseknappen og velg "Ferdig" for å lagre videoen.
La oss nå ta en titt på noen av hovedfunksjonene som denne programvaren tilbyr:
- Selv om den ikke støtter HD-opptak, tilbyr den ulike standardoppløsningsalternativer, inkludert 800x600, 640x480 og mer!
- Etter opptak lar deg zoome, tegne og legge til overlegg til videoene dine.
- Lar deg laste opp innspilt video direkte til videodelingssider som YouTube.
Bandicam
Bandicam er også en av beste skjermopptakere for Windows 10, som støtter skjermopptak og spilling.
Bandicam er mye brukt for spillopptak på grunn av sine mange funksjoner som støtter høyoppløsningsopptak.
Etter å ha lastet ned programvaren:
- Kjør den Bandicam og velg opptaksmodusen som passer best for dine behov.
- Trykk på "REC"-knappen for å starte opptaket. Du kan bruke verktøyene på verktøylinjen til å pause opptaket eller ta skjermbilder når som helst.
- Når du er ferdig, trykk på "REC"-knappen for å stoppe opptaket.
Her er noen funksjoner som skiller seg ut Bandicam Andre populære Windows-skjermopptakere inkluderer:
- Bandicam hjelper deg med å ta opp 4K ultra-high definition-video med 120 bilder per sekund.
- Den støtter en rekke forskjellige formater som JPEG, PNG, BMP og mange flere!
- Den bruker en høy grad av komprimering uten å komprimere selve videoen, noe som garanterer ikke tap av videokvalitet.
OBS Studio
På jakt etter det perfekte Windows 10 programvare for skjermopptak, kan du rett og slett ikke ignorere OBS Studio.
Åpne kringkastingsprogramvare abo OBS er en gratis skjermopptaker som lar deg ta opp så vel som kringkasting i høyoppløsning. OBS lar deg ta opp skjermen, webkameraet eller begge deler i én video.
OBS er en brukervennlig programvare med en rekke interessante funksjoner. For å spille inn en video med OBS Studio, følg disse instruksjonene:
- Først av alt, last ned og installer OBS Studio til datamaskinen din.
- Før du begynner å ta opp, må du legge til en opptakskilde.
- Trykk på "+"-knappen og velg ønsket kilde.
- Klikk "Start opptak" for å starte opptaket av videoen.
- Når du er ferdig med opptaket, klikker du på Stopp opptaket.
Og la oss nå vurdere noen funksjoner som OBS Studio populært kjent:
- Den tilbyr tilpassbare hurtigtaster som hjelper deg med å kontrollere opptaket enkelt.
- Lar deg dele videoene dine på videodelingsplattformer som YouTube og Twitch.
- Ultra High Definition-støtte for opptak og streaming.
- Programvaren er gratis å bruke på alle operativsystemer som Windows, Linux og Mac.
Movavi skjermopptaker
Sist på listen er 5 de beste skjermopptakerne for Windows 10 є Movavi skjermopptaker.
Movavi skjermopptaker er en brukervennlig skjermopptaker tilgjengelig for både Windows og Mac. Programvaren lar deg fange skjermen i høy oppløsning med 60 bilder per sekund.
For å spille inn en video med Movavi skjermopptaker, følg disse instruksjonene:
- Last ned programmet fra det offisielle Movavi-nettstedet og installer det på datamaskinen din.
- Etter installasjonen starter du programvaren og klikker på videokameraikonet i panelet. Nå må du velge området på skjermen du vil ta opp. Du kan bruke alternativene på bunnpanelet for å velge om du vil ta opp lyd eller ikke.
- Klikk på opptaksknappen for å starte opptaket av videoen.
- Trykk på stoppknappen for å avslutte opptaket.
Her er noen nøkkelfunksjoner til Movavi Screen Recorder:
- Du kan eksportere videoene dine til forskjellige formater som MP4, AVI, MOV, MKV, GIF, MP3, PNG, BMP eller JPG.
- Programmet støtter Intel maskinvareakselerasjon, som lar programvaren kjøre raskere og jevnere.
- Videoopptaket er tatt opp i MKV-format, så utgangsvideoen vil være av beste kvalitet.
Sammenligning
Nå som du er fullstendig klar over de beste skjermopptaksverktøyene som er tilgjengelige for Windows 10, vil det være mye lettere for deg å bestemme hvilken som er perfekt for deg. For å hjelpe deg med å ta den avgjørelsen, har vi sammenlignet programmene nevnt ovenfor.
Sammenligningen ble gjort basert på deres generelle egenskaper, systemkrav, priser og brukervennlighet. Så, uten videre, la oss starte sammenligningen.
| HitPaw skjermopptaker | Screencast-O-Matic | Bandicam | OBS Studio | Movavi skjermopptaker |
| Tilgjengelig for Windows 10 og Windows 7, med en Mac-versjon som kommer snart. | Tilgjengelig for Windows, Mac, Chromecast og iOS-enheter. | Tilgjengelig for alle Windows-enheter. | Tilgjengelig for alle Linux-, Windows- og Mac-enheter. | Tilgjengelig for alle Windows- og Mac-enheter. |
| 1-måneders plan for $14,99. USA, 1-års plan for $29,99. USA og levetidsplan for $49,99. USA. Og med kupongkode: YT-30OFF kan du få 30 % rabatt | Den kan kjøpes for $1,65 per måned. | Tilgjengelig for $39,95 levetid. | Den er tilgjengelig helt gratis. | Kan kjøpes for $39,95 for livet. |
| Maskinvareakselerasjon tilgjengelig. | Maskinvareakselerasjon er ikke tilgjengelig | Maskinvareakselerasjon tilgjengelig. | Maskinvareakselerasjon tilgjengelig. | Maskinvareakselerasjon tilgjengelig. |
| Lar deg kutte videoer etter opptak. | Tilbyr videoredigeringsfunksjoner som klipping, beskjæring osv. | Tilbyr grunnleggende videoredigeringsfunksjoner som beskjæring, sammenslåing og mer. | Tilbyr ikke videoredigeringsfunksjoner. | Tilbyr ikke videoredigeringsfunksjoner. |