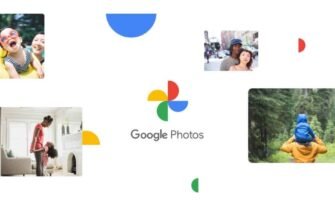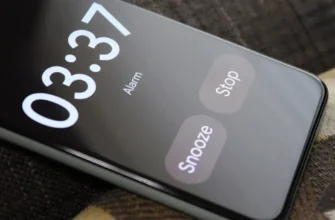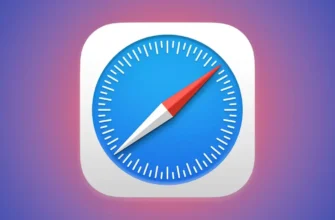Å bruke en passordbehandling eller nettleser til å lagre all legitimasjonen din er en praktisk og sikker måte å administrere tilgang til kontoene dine på. Men du vil ikke nødvendigvis ha alle passordene dine på ett sted for alltid. Kanskje appen du bruker har et betalt abonnement, eller du vil bare oppgradere til noe mer avansert.
Med det i tankene har vi sett på noen av de mest populære passordbehandlerne og nettleserne for å huske passord for å vurdere hvor enkelt hver av dem lar deg eksportere påloggingsinformasjon og passord i formatet du trenger. Sørg for at passordadministrasjonstjenesten du bytter til lar deg importere passord og hvilket format de støtter.
Det sier seg selv at du bør være veldig, veldig forsiktig med passordene dine: de skal ikke ses av andre. Behold den eksporterte filen bare så lenge du trenger den, og sørg for at den ikke er lett tilgjengelig.
1Password
For å hente passord fra 1Password, må du kjøre skrivebordsappen for Windows eller macOS. I Windows, velg elementene som skal eksporteres med Ctrl + museklikk (eller trykk Ctrl + A for alt), høyreklikk dem og velg Eksporter.
I macOS-versjonen velger du lagringen du vil eksportere, og deretter velger du Fil, Eksporter og Alle elementer.
På hvilken som helst plattform kan du velge en CSV-fil eller en ren tekstfil som eksportalternativ for å hente data fra 1Password.
Bitwarden
Passord kan eksporteres fra Bitwarden via nettappen, skrivebordsappene eller Android- og iOS-appene.
I skrivebordsklienten åpner du Fil-menyen og velger Eksporter arkiv, velger filformatet og klikker på Send.
I nettleseren din velger du Verktøy i toppnavigasjonen, og deretter Eksporter arkiv.
Velg et filformat, og klikk deretter på Eksporter hvelv. Du kan velge CSV eller JSON.
Dashlane

Hvis du vil unnslippe Dashlane, kan du få en lesbar kopi av passordene dine fra Windows- eller macOS-klienten.
Uansett hvilken du bruker, åpne Fil-menyen og velg Eksporter – i tillegg til det krypterte sikkerhetskopieringsalternativet (som egentlig bare brukes med selve Dashlane), vil du se alternativer for CSV- og JSON-formater (pluss Excel på Windows).
Velg en av dem, velg plasseringen til den eksporterte filen, og passordene dine vil bli sendt.
FireFox
Hvis du lagrer passordene dine i Firefox, kan du hente dem ved å åpne nettleserens skrivebordsmeny (knappen i øvre høyre hjørne) og deretter velge «Pålogging og passord».
Når Firefox Lockwise-skjermen vises, klikker du på de tre knappene på høyre side og deretter "Eksporter pålogginger".
Du må bekrefte handlingen, deretter vil du motta en CSV-fil som kan lagres hvor som helst på disken du vil.
Google Chrome

Hvis du lagrer passordene dine i Chrome – noe som er forståelig, siden nettleseren gjør det utrolig enkelt – kan du hente dem ved å åpne nettleserens skrivebordsmeny (tre prikker, øverst til høyre) og klikke på Innstillinger og deretter Passord.
Klikk på de tre prikkene ved siden av Lagrede passord, og deretter Eksporter passord.
Klikk "Eksporter passord" for å bekrefte handlingen, og velg deretter en diskplassering for den eksporterte filen som skal lagres i CSV-format.
Keeper
For å eksportere passord fra Keeper, logg på nettappen med hovedpåloggingen, klikk på kontokoblingen som vises øverst til høyre, og velg deretter Innstillinger og Eksporter.
Du vil se at det er tre formater å velge mellom – PDF, CSV og JSON – og hver har en tilknyttet Eksporter nå-knapp for å lagre filen.
Merk av i boksen nedenfor for også å lagre passordene som er delt med deg.
LastPass

Hvis du ønsker å velge bort denne passordtjenesten, må du åpne nettklienten, velge koblingen "Avanserte alternativer" i nedre venstre hjørne og velge "Eksporter".
LastPass viser deretter passordene dine på en ny web-side i CSV-stil i en ny nettleserfane.
Herfra må du bruke kopier og lim inn for å overføre dataene til en annen applikasjon (for eksempel et regnearkprogram, tekstbehandler eller annen passordbehandling).
Microsoft Edge

De av dere som er avhengige av Microsoft Edge for å lagre passordene dine, bør åpne nettleserens meny via de tre prikkene i øvre høyre hjørne: velg Innstillinger fra listen, deretter Profiler, og deretter Passord.
Hvis du klikker på de tre prikkene ved siden av Lagrede passord og Eksporter passord, kan du deretter klikke Eksporter passord for å bekrefte handlingen.
Du vil få en CSV-fil som du kan lagre hvor som helst på datamaskinen din.
Nordpass
For å hente passordene dine fra NordPass Password Manager, må du laste ned og logge på skrivebordsappen for Windows eller macOS.
Klikk på "Innstillinger"-knappen nederst til venstre i hovedgrensesnittet, velg deretter "Importer og eksporter" fra fanene øverst: Klikk på "Eksporter"-knappen (nederst til høyre) og du vil bli presentert med en CSV-fil. som du kan lagre hvor som helst på systemet.
Safari
Apple støtter ikke spesielt bytte til andre produkter enn sine egne, og det er sannsynligvis en av grunnene til at du ikke kan eksportere passord du har lagret i Safari (og iCloud generelt) noe annet sted: du må starte på nytt i en annen applikasjon.
Hvis du velger Innstillinger og passord, kan du høyreklikke på individuelle oppføringer i listen for å kopiere brukernavn og passord. Men alle av dem må kopieres én om gangen.