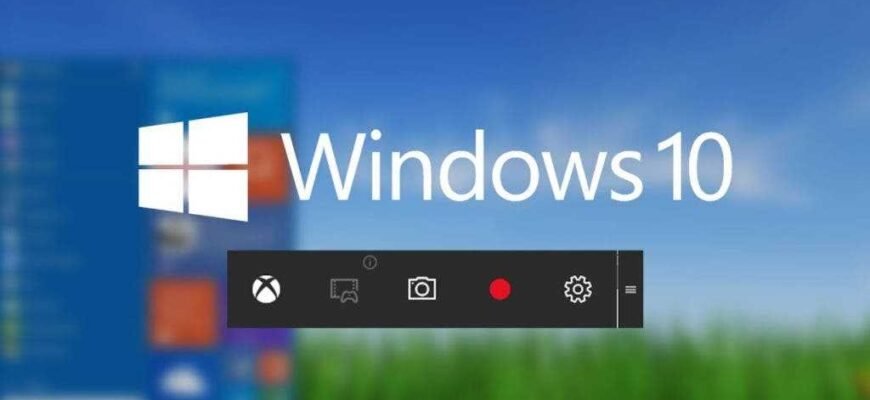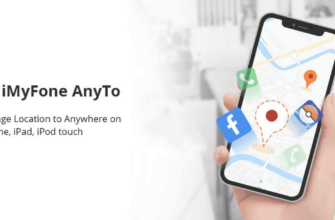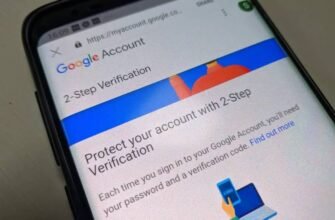완벽한 것을 찾고 있다면 Windows 10용 스크린 레코더, 기능, 사용 편의성, 인기도, 시스템 요구 사항을 포함한 다양한 요소를 기반으로 최고의 스크린 레코더를 비교해야 합니다.
이 프로세스를 훨씬 쉽게 만들기 위해 이 기사에는 최고의 Windows 화면 레코더 중 일부를 나열했습니다. 하지만 그게 전부는 아닙니다! 또한 어떤 스크린 레코더가 귀하에게 가장 적합한 선택인지 결정하는 데 도움이 되도록 최고의 소프트웨어와 도구를 비교해 보겠습니다.
HitPaw 스크린 레코더
목록의 첫 번째는 HitPaw 스크린 레코더. 이 소프트웨어는 최고의 소프트웨어 중 하나입니다. Windows 10 화면 녹화기 사용자에게 제공되는 다양한 기능 덕분입니다. 또한 이 소프트웨어는 이해하고 작업하기가 매우 쉬운 사용자 친화적인 인터페이스를 제공합니다.
동영상을 녹화하려면 HitPaw 스크린 레코더, 다음 지침을 따르십시오.
- 먼저 컴퓨터에 소프트웨어를 다운로드하여 설치하십시오.
- 소프트웨어를 실행하고 홈 페이지에서 녹음 모드를 선택하십시오.
- 화면을 녹화하려면 전체 화면을 눌러 선택하거나 드래그하여 녹화할 화면의 일부를 선택하세요.
- 녹음 버튼을 클릭하면 녹음이 시작됩니다. 녹음을 일시 중지하려면 동일한 버튼을 누르십시오.
- "중지" 버튼을 클릭하여 녹음을 종료합니다.
HitPaw 스크린 레코더 사용하기 쉬운 기능 덕분에 믿을 수 없을 만큼 평판이 좋고 흥미로운 소프트웨어입니다. 제공되는 최고의 기능 중 일부는 다음과 같습니다. HitPaw 스크린 레코더.
- 화면 녹화, 웹캠 녹화, PIP(Picture-in-Picture)라는 세 가지 별도의 녹화 모드를 제공합니다. "Picture in Picture" 기능을 사용하면 화면과 웹캠을 동시에 녹화할 수 있습니다.
- 마우스 및 키보드 동작을 캡처할 수 있습니다. 이를 통해 시청자는 화면의 어느 부분이 논의되고 있는지 이해하는 데 도움이 됩니다.
- HitPaw 스크린 레코더 에서는 설정된 시간 간격으로 영상을 자동으로 저장할 수 있는 세그먼트 저장 기능을 제공합니다.
- 소프트웨어의 작동 속도를 높이는 하드웨어 가속을 사용할 수 있습니다. HitPaw 스크린 레코더.
스크린 캐스트 - 오 - 매틱
스크린 캐스트 - 오 - 매틱 — 또 다른 훌륭한 것 Windows 10용 스크린 레코더, 비디오 편집기도 마찬가지입니다.
비슷하다 HitPaw 스크린 레코더, 스크린 캐스트 - 오 - 매틱 화면 녹화와 웹캠 녹화를 모두 지원합니다. 또한 이 소프트웨어는 전문가와 초보자 모두가 사용하기 쉽습니다.
동영상을 녹화하려면 스크린 캐스트 - 오 - 매틱:
- 컴퓨터에 소프트웨어를 다운로드하여 설치하십시오.
- 소프트웨어를 실행하고 원하는 녹화 모드에 따라 "화면", "웹캠" 또는 "모두"를 선택합니다.
- 화면에 녹화하는 경우 녹화 영역의 테두리를 드래그하여 녹화 영역을 조정할 수 있습니다.
- "Rec" 버튼을 누르면 녹음이 시작됩니다.
- 완료되면 일시정지 버튼을 누르고 '완료'를 선택하여 동영상을 저장하세요.
이제 이 소프트웨어가 제공하는 주요 기능 중 일부를 살펴보겠습니다.
- HD 녹화를 지원하지 않지만 800x600, 640x480 등을 포함한 다양한 표준 해상도 옵션을 제공합니다!
- 녹화 후 비디오를 확대/축소하고, 그리고 오버레이를 추가할 수 있습니다.
- 녹화된 영상을 YouTube 등 영상 공유 사이트에 직접 업로드할 수 있습니다.
반 디캠
반 디캠 또한 다음 중 하나입니다. Windows 10을 위한 최고의 스크린 레코더, 화면 캡처 및 게임 플레이를 지원합니다.
반 디캠 고화질 녹화를 지원하는 많은 기능으로 인해 게임 플레이 녹화에 널리 사용됩니다.
소프트웨어를 다운로드한 후:
- 실행 반 디캠 요구 사항에 가장 적합한 녹음 모드를 선택하십시오.
- "REC" 버튼을 눌러 녹음을 시작하세요. 언제든지 도구 모음의 도구를 사용하여 녹음을 일시 중지하거나 스크린샷을 찍을 수 있습니다.
- 완료되면 "REC" 버튼을 눌러 녹음을 중지하세요.
눈에 띄는 몇 가지 기능은 다음과 같습니다. 반 디캠 기타 널리 사용되는 Windows 화면 녹화 프로그램은 다음과 같습니다.
- 반디캠은 초당 4프레임의 120K 초고화질 영상을 녹화할 수 있도록 도와줍니다.
- JPEG, PNG, BMP 등과 같은 다양한 형식을 지원합니다!
- 비디오 자체를 압축하지 않고 높은 수준의 압축을 사용하므로 비디오 품질의 손실이 보장되지 않습니다.
OBS 스튜디오
완벽한 것을 찾고 있어요 Windows 10 화면 녹화 소프트웨어, 당신은 단순히 무시할 수 없습니다 OBS 스튜디오.
개방형 방송 사업자 소프트웨어 또는 OBS 고화질로 녹화하고 방송할 수 있는 무료 화면 레코더입니다. OBS 화면, 웹캠 또는 둘 다를 하나의 비디오에 녹화할 수 있습니다.
OBS 다양한 흥미로운 기능을 갖춘 사용하기 쉬운 소프트웨어입니다. 동영상을 녹화하려면 OBS 스튜디오, 다음 지침을 따르십시오.
- 우선 다운로드 및 설치를 해주세요. OBS 스튜디오 당신의 컴퓨터에.
- 녹음을 시작하기 전에 녹음 소스를 추가해야 합니다.
- "+" 버튼을 누르고 원하는 소스를 선택하세요.
- 비디오 녹화를 시작하려면 "녹화 시작"을 클릭하십시오.
- 녹음이 끝나면 녹음 중지를 클릭합니다.
이제 다음과 같은 몇 가지 기능을 고려해 보겠습니다. OBS 스튜디오 널리 알려진:
- 녹음을 쉽게 제어하는 데 도움이 되는 사용자 정의 가능한 단축키를 제공합니다.
- YouTube 및 Twitch와 같은 비디오 공유 플랫폼에서 비디오를 공유할 수 있습니다.
- 초고화질 녹화 및 스트리밍을 지원합니다.
- 이 소프트웨어는 Windows, Linux 및 Mac과 같은 모든 운영 체제에서 무료로 사용할 수 있습니다.
Movavi 스크린 레코더
목록의 마지막은 5입니다. Windows 10을 위한 최고의 화면 레코더 є Movavi 스크린 레코더.
Movavi 스크린 레코더 Windows와 Mac 모두에서 사용할 수 있는 사용하기 쉬운 화면 녹화 프로그램입니다. 이 소프트웨어를 사용하면 초당 60프레임의 고해상도로 화면을 캡처할 수 있습니다.
동영상을 녹화하려면 Movavi 스크린 레코더, 다음 지침을 따르십시오.
- Movavi 공식 웹사이트에서 프로그램을 다운로드하여 컴퓨터에 설치하세요.
- 설치 후 소프트웨어를 실행하고 패널에서 비디오 카메라 아이콘을 클릭하십시오. 이제 녹화하려는 화면 영역을 선택해야 합니다. 하단 패널의 옵션을 사용하여 오디오 녹음 여부를 선택할 수 있습니다.
- 녹화 버튼을 클릭하면 비디오 녹화가 시작됩니다.
- 녹음을 종료하려면 중지 버튼을 누르세요.
Movavi Screen Recorder의 주요 기능은 다음과 같습니다.
- MP4, AVI, MOV, MKV, GIF, MP3, PNG, BMP 또는 JPG와 같은 다양한 형식으로 비디오를 내보낼 수 있습니다.
- 이 프로그램은 Intel 하드웨어 가속을 지원하므로 소프트웨어가 더 빠르고 원활하게 실행될 수 있습니다.
- 비디오 녹화는 MKV 형식으로 녹화되므로 출력 비디오의 품질이 최고입니다.
비교
이제 Windows 10에서 사용할 수 있는 최고의 화면 녹화 도구에 대해 완전히 알고 있으므로 어떤 도구가 자신에게 적합한지 결정하는 것이 훨씬 더 쉬울 것입니다. 귀하의 결정을 돕기 위해 위에서 언급한 프로그램을 공정하게 비교했습니다.
비교는 일반적인 특성, 시스템 요구 사항, 가격 및 사용자 친화성을 기준으로 이루어졌습니다. 그럼 더 이상 고민하지 말고 비교를 시작하겠습니다.
| HitPaw 스크린 레코더 | 스크린 캐스트 - 오 - 매틱 | 반 디캠 | OBS 스튜디오 | Movavi 스크린 레코더 |
| Windows 10 및 Windows 7에서 사용할 수 있으며 Mac 버전도 곧 출시될 예정입니다. | Windows, Mac, Chromecast 및 iOS 장치에서 사용할 수 있습니다. | 모든 Windows 장치에서 사용할 수 있습니다. | 모든 Linux, Windows 및 Mac 장치에서 사용할 수 있습니다. | 모든 Windows 및 Mac 장치에서 사용할 수 있습니다. |
| 1개월 요금제: $14,99. 미국, 1년 요금제는 $29,99입니다. 미국 및 평생 플랜은 $49,99입니다. 미국. 그리고 쿠폰 코드: YT-30OFF를 사용하면 30% 할인을 받을 수 있습니다. | 월 1,65달러에 구입할 수 있습니다. | 평생 $39,95에 이용 가능합니다. | 완전 무료로 이용 가능합니다. | 평생 $39,95에 구입할 수 있습니다. |
| 하드웨어 가속이 가능합니다. | 하드웨어 가속을 사용할 수 없습니다. | 하드웨어 가속이 가능합니다. | 하드웨어 가속이 가능합니다. | 하드웨어 가속이 가능합니다. |
| 녹화 후 비디오를 잘라낼 수 있습니다. | 자르기, 자르기 등의 비디오 편집 기능을 제공합니다. | 자르기, 병합 등과 같은 기본 비디오 편집 기능을 제공합니다. | 비디오 편집 기능을 제공하지 않습니다. | 비디오 편집 기능을 제공하지 않습니다. |