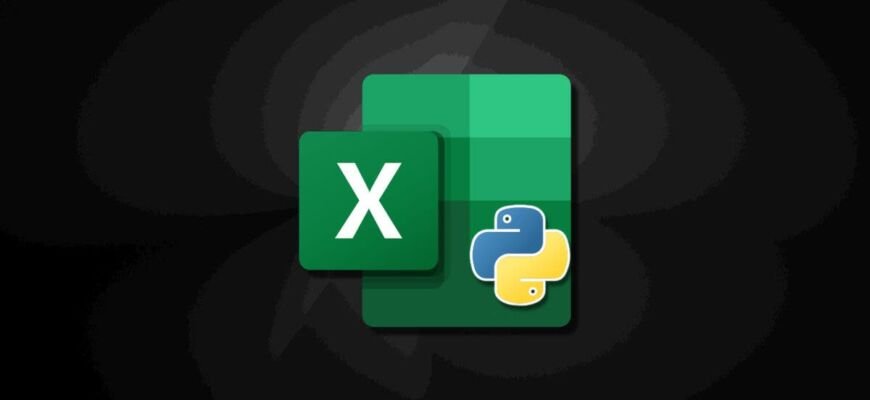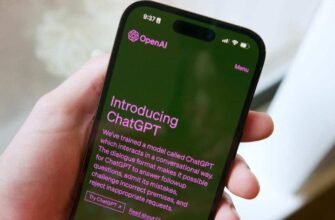Excel per iPad ha recentemente aggiunto la possibilità di creare tabelle pivot, consentendo agli utenti di analizzare e riepilogare facilmente i propri dati. Quella ufficiale è stata aggiornata oggi Blog di Microsoft Excel. Il blog afferma che la versione iPad di Excel ora supporta le tabelle pivot.
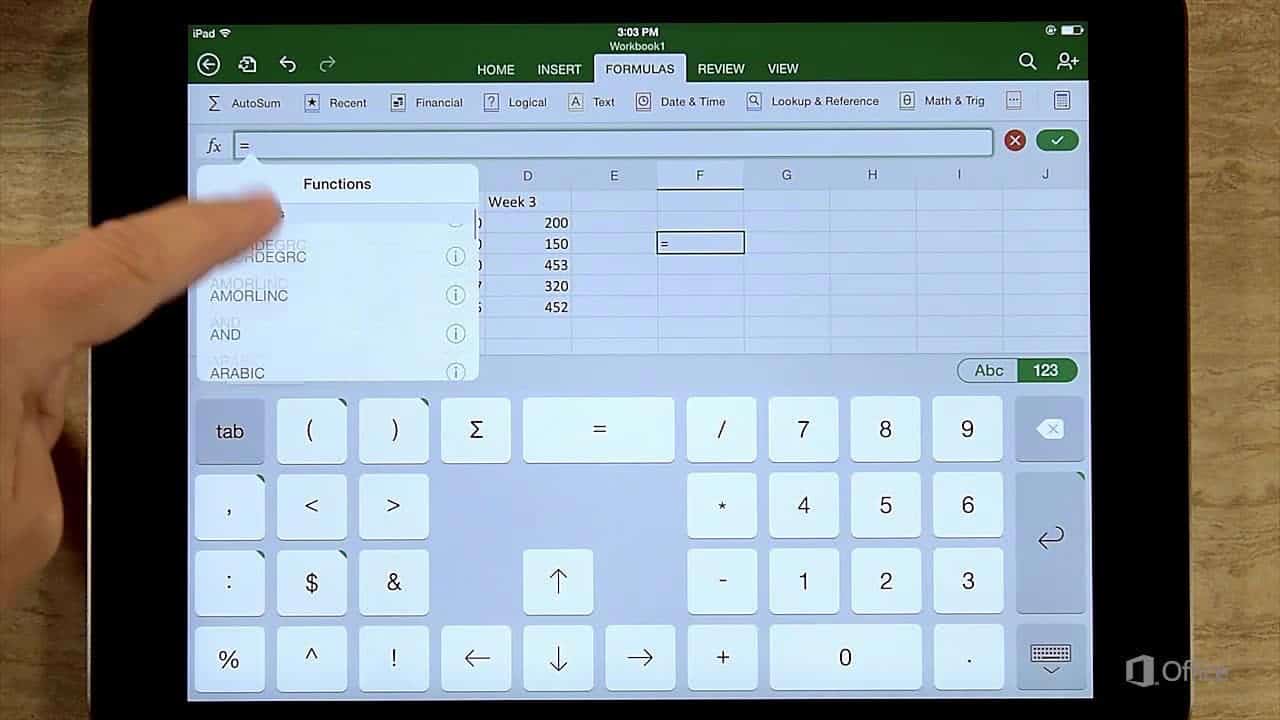
L’azienda ha annunciato quanto segue in un blog:
"me lieto di informarti sostegno creazione e modifica tabelle riassuntive sull'iPad. Sollevato le tabelle lo consentono calcolare, riassumere e analizzare i dati. me adattato questo uno strumento potente per lo schermo più piccolo e l'interfaccia touch dell'iPad. Ora puoi spostarti facilmente da uno all'altro computer desktop, Internet e iPad, mantenere con invariato qualità del lavoro. Apri il tutto le potenzialità delle tabelle pivot, rendendo semplice ogni calcolo e analisi e confortevole in corso"
Gli utenti di Excel per iPad possono creare una nuova tabella pivot aprendo la scheda Inserisci e selezionando l'opzione Tabella pivot. Gli utenti possono quindi selezionare un'origine e una posizione di inserimento per inserire la tabella pivot sul touchscreen dell'iPad. Gli utenti possono anche modificare l'origine dati nel rapporto di tabella pivot facendo clic sull'opzione Modifica origine dati. Verrà visualizzata una barra laterale in cui è possibile apportare modifiche e gli utenti potranno anche fare clic sulla barra laterale "Impostazioni" per ottimizzare le informazioni della tabella pivot. Le tabelle pivot sono potenti strumenti di calcolo, riepilogo e analisi dei dati che ti aiutano a visualizzare confronti, modelli e tendenze nei tuoi dati. Possiamo utilizzare tabelle pivot per calcolare i dati in base a determinati criteri. Ad esempio, vendite per negozio, vendite per anno, sconti medi nella regione, ecc.
Come creare una tabella pivot
Ecco una guida passo passo di Microsoft su come creare una tabella pivot sull'iPad
1. Creazione di una tabella riepilogativa
Per creare una tabella pivot, vai alla scheda Inserisci nella parte superiore dello schermo e fai clic su Tabella pivot. quindi seleziona “Origine” e “Inserisci posizione” e inserisci la tabella pivot con un clic.
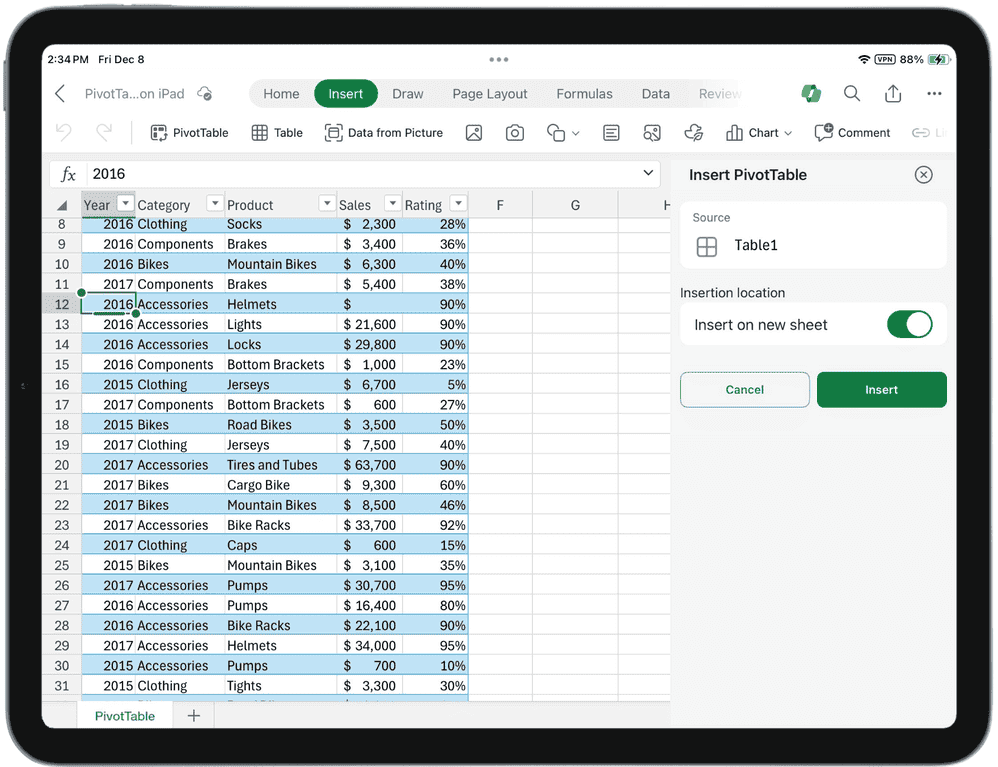
2. Utilizzando l'elenco dei campi
Con l'elenco dei campi, puoi personalizzare facilmente la tabella pivot nel modo in cui ne hai bisogno. La sezione Aree inferiore ti consente di riorganizzare facilmente i campi trascinandoli tra diverse sezioni per ottenere una visualizzazione intelligente dei dati.
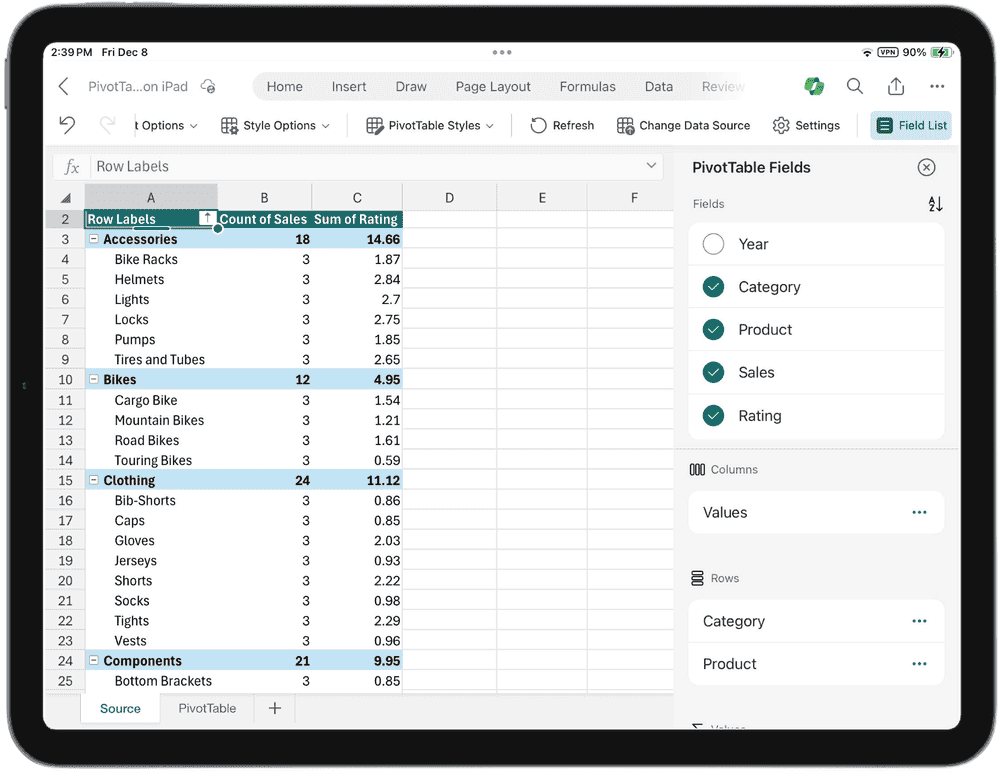
3. Modificare i dati di output
Vai alla scheda Tabella pivot e seleziona la barra laterale Modifica origine dati per apportare modifiche ai dati di output della tabella pivot. È un processo semplice che garantisce che la tua analisi sia dinamica e pertinente.
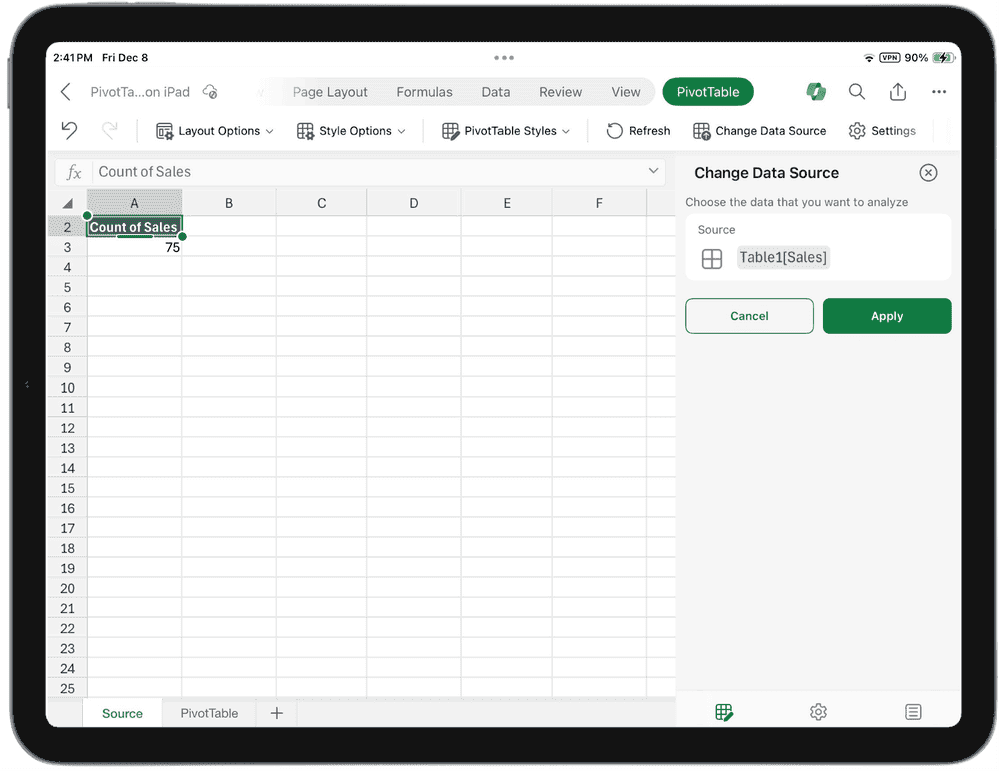
4. Modificare le impostazioni
Vai alla barra laterale "Impostazioni" per personalizzare facilmente la tua tabella pivot. Apporta le modifiche necessarie e salvale con un solo tocco per assicurarti che la tua tabella pivot funzioni esattamente come desideri.
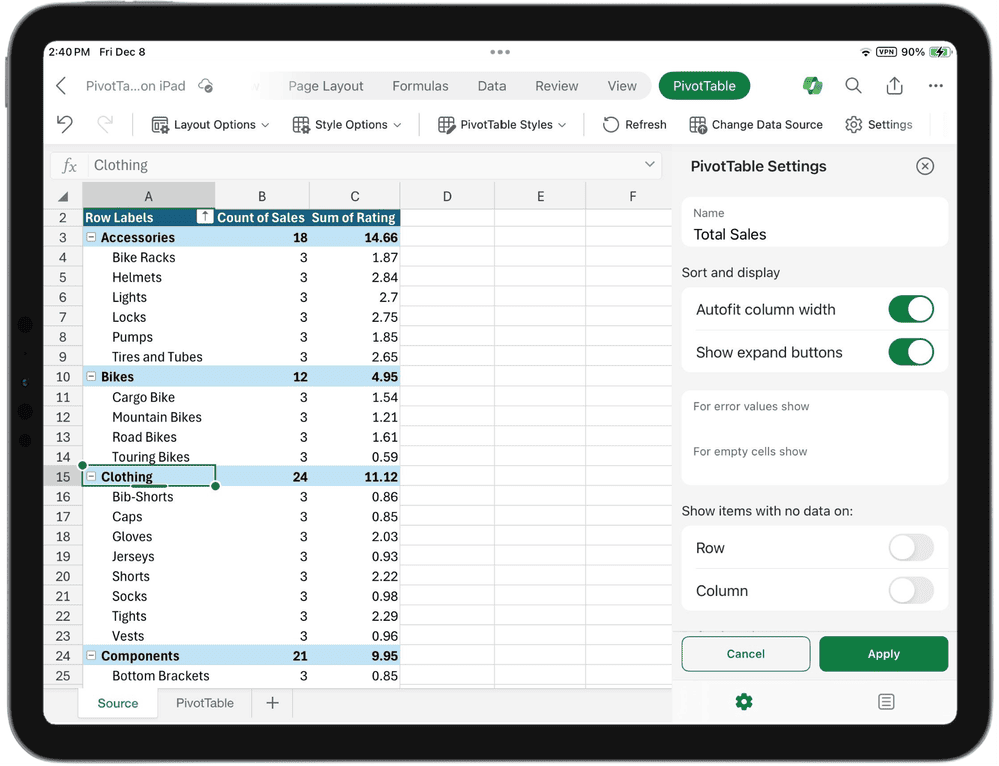
5. Spostamento della tabella riepilogativa
Taglia e incolla dal menu contestuale per spostare la tabella pivot all'interno di un foglio o tra fogli.
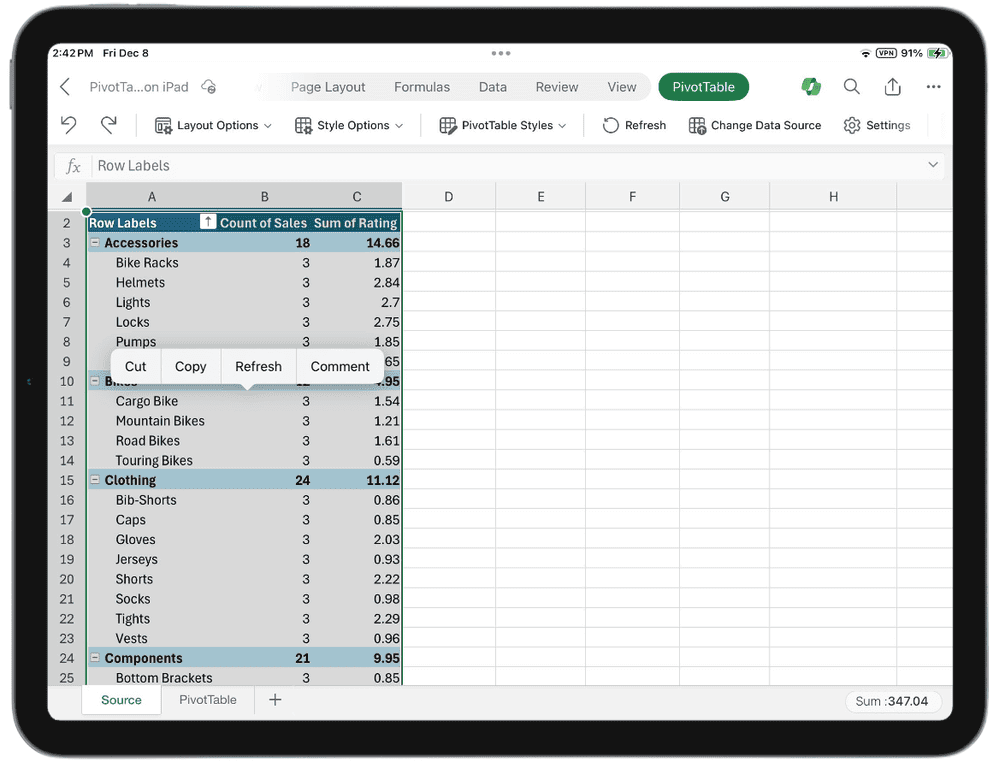
Altri modi per utilizzare una tabella pivot su iPad
Prima dell'introduzione ufficiale delle tabelle pivot per iPad, Excel per iPad non supportava la creazione di nuove tabelle pivot direttamente nell'app. Gli utenti dovevano invece creare una tabella pivot in Office sul Web o utilizzare una soluzione alternativa. Uno di questi è rimuovere Excel dall'iPad e accedere a Office.com tramite un browser web. Se non disponi di un aggiornamento che ti consenta di creare tabelle pivot su iPad, puoi comunque provare la vecchia soluzione di seguito
Creazione di tabelle pivot in Excel per iPad
Come abbiamo detto prima, non puoi creare una nuova tabella pivot, ma puoi lavorare con le tabelle pivot esistenti nel file. Per creare una tabella pivot in Excel per iPad, avrai bisogno di Office sul Web. È possibile accedervi tramite un browser Web accedendo con un account Microsoft. Una volta effettuato l'accesso, seleziona Excel e segui i passaggi seguenti
Tabelle riassuntive con sottotitoli
Sebbene Excel per iPad non supporti ancora la creazione di tabelle pivot con sottotitoli, Office sul Web consente di creare e modificare tabelle pivot con sottotitoli. Per creare una tabella pivot con sottotitoli in Excel per iPad, attenersi alla seguente procedura:
- Accedi a Office.com tramite un browser Web su iPad.
- Seleziona Excel e crea un nuovo foglio di lavoro o aprine uno esistente.
- Vai alla scheda “Inserisci” e seleziona “Tabella pivot”
Un nuovo aggiornamento per Excel su iPad ora supporta questa funzionalità. Per questo motivo, gli utenti non devono utilizzare una soluzione alternativa al registro per utilizzare questa funzionalità. Gli utenti hanno espresso il desiderio per questa funzionalità e Microsoft li ha ascoltati e ora è disponibile.
Conclusione
Microsoft ha appena annunciato che Excel su iPad ora supporta le tabelle pivot. Questa è una caratteristica che molte persone, soprattutto gli scienziati, desideravano. Non è sempre conveniente passare a un laptop quando è necessario lavorare con una tabella riepilogativa. Gli utenti possono ora creare e modificare tabelle pivot sui propri iPad con pochi clic. Chi non ha ancora effettuato l'aggiornamento può creare e modificare tabelle pivot con sottotitoli utilizzando Office sul Web. Possono anche importare questa tabella sull'iPad e modificarla.