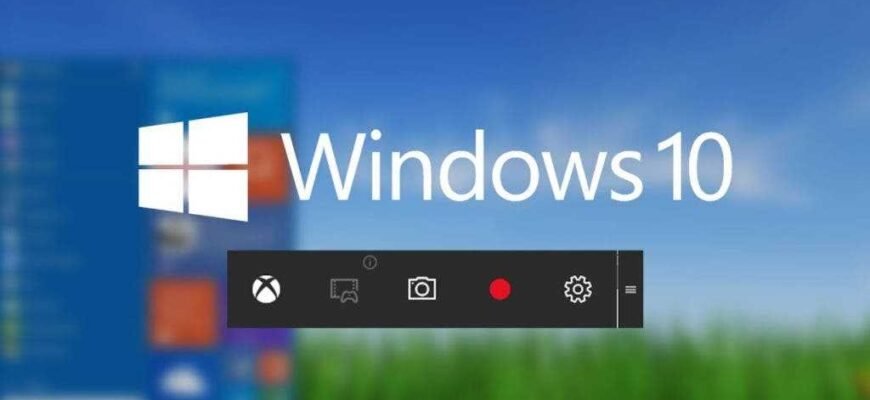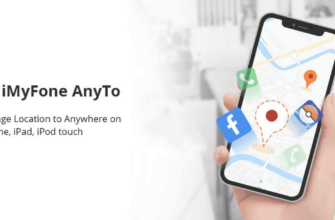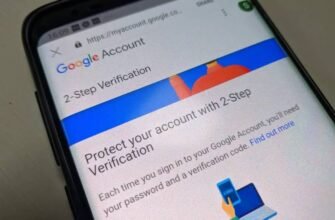Jika Anda mencari yang sempurna perekam layar untuk windows 10, Anda harus membandingkan perekam layar terbaik berdasarkan berbagai faktor, termasuk fitur, kemudahan penggunaan, popularitas, dan persyaratan sistem.
Untuk mempermudah proses ini bagi Anda, kami telah mencantumkan beberapa perekam layar Windows terbaik di artikel ini. Tapi bukan itu saja! Kami juga akan membandingkan perangkat lunak dan alat terbaik ini untuk membantu Anda memutuskan perekam layar mana yang merupakan pilihan terbaik untuk Anda.
Perekam Layar HitPaw
Yang pertama dalam daftar adalah Perekam Layar HitPaw. Perangkat lunak ini memenuhi syarat sebagai salah satu yang terbaik Perekam layar Windows 10 berkat beragam fungsi yang ditawarkannya kepada pengguna. Selain itu, perangkat lunak ini menyediakan antarmuka ramah pengguna yang sangat mudah dipahami dan digunakan.
Untuk merekam video dengan Perekam Layar HitPaw, ikuti petunjuk berikut:
- Pertama-tama, unduh dan instal perangkat lunak di komputer Anda.
- Jalankan perangkat lunak dan pilih mode perekaman di halaman beranda.
- Untuk merekam layar Anda, ketuk untuk memilih seluruh layar atau seret untuk memilih bagian layar yang akan direkam.
- Klik tombol rekam untuk mulai merekam. Tekan tombol yang sama untuk menjeda rekaman.
- Akhiri rekaman dengan mengklik tombol "Stop".
Perekam Layar HitPaw adalah perangkat lunak yang sangat bereputasi dan menarik, terutama karena fitur-fiturnya yang mudah digunakan. Berikut adalah beberapa fitur terbaik yang ditawarkannya Perekam Layar HitPaw.
- Ia menawarkan tiga mode perekaman terpisah, yaitu perekaman layar, perekaman webcam, dan gambar-dalam-gambar. Fungsi "Gambar dalam Gambar" memungkinkan Anda merekam layar dan webcam secara bersamaan.
- Memungkinkan Anda menangkap tindakan mouse dan keyboard. Ini membantu pemirsa memahami bagian layar mana yang sedang dibahas.
- Perekam Layar HitPaw menawarkan Penghematan Segmen, yang memungkinkan pengguna menyimpan video secara otomatis pada interval waktu yang ditentukan.
- Memungkinkan Anda menggunakan akselerasi perangkat keras, yang meningkatkan kecepatan pengoperasian perangkat lunak Perekam Layar HitPaw.
Screencast-O-Matic
Screencast-O-Matic — satu lagi yang hebat perekam layar untuk windows 10, serta editor video.
Mirip dengan Perekam Layar HitPaw, Screencast-O-Matic mendukung perekaman layar dan perekaman webcam. Selain itu, software ini mudah digunakan baik untuk profesional maupun pemula.
Untuk merekam video dengan Screencast-O-Matic:
- Unduh dan instal perangkat lunak di komputer Anda.
- Luncurkan perangkat lunak dan pilih "Layar", "Kamera Web" atau "Keduanya" tergantung pada mode perekaman yang diinginkan.
- Untuk perekaman di layar, Anda dapat mengatur area perekaman dengan menyeret batas perekam.
- Tekan tombol "Rec" untuk mulai merekam.
- Setelah selesai, tekan tombol jeda dan pilih "Selesai" untuk menyimpan video.
Sekarang mari kita lihat beberapa fitur utama yang ditawarkan perangkat lunak ini:
- Meskipun tidak mendukung perekaman HD, ia menawarkan berbagai pilihan resolusi standar termasuk 800x600, 640x480 dan banyak lagi!
- Setelah merekam, memungkinkan Anda memperbesar, menggambar, dan menambahkan overlay ke video Anda.
- Memungkinkan Anda mengunggah rekaman video langsung ke situs berbagi video seperti YouTube.
Bandicam
Bandicam juga salah satunya perekam layar terbaik untuk windows 10, yang mendukung tangkapan layar dan gameplay.
Bandicam banyak digunakan untuk rekaman gameplay karena banyak fiturnya yang mendukung rekaman definisi tinggi.
Setelah mengunduh perangkat lunak:
- Menjalankannya Bandicam dan pilih mode perekaman yang paling sesuai dengan kebutuhan Anda.
- Tekan tombol "REC" untuk mulai merekam. Anda dapat menggunakan alat pada toolbar untuk menjeda rekaman atau mengambil tangkapan layar kapan saja.
- Setelah selesai, tekan tombol "REC" untuk berhenti merekam.
Berikut beberapa fitur yang menonjol Bandicam Perekam layar Windows populer lainnya meliputi:
- Bandicam membantu Anda merekam video definisi ultra-tinggi 4K dengan kecepatan 120 frame per detik.
- Ini mendukung sejumlah format berbeda seperti JPEG, PNG, BMP dan banyak lagi!
- Ini menggunakan kompresi tingkat tinggi tanpa mengompresi video itu sendiri, yang menjamin tidak ada penurunan kualitas video.
OBS Studio
Mencari yang sempurna software perekam layar windows 10, Anda tidak bisa mengabaikannya begitu saja OBS Studio.
Buka Perangkat Lunak Broadcaster або OBS adalah perekam layar gratis yang memungkinkan Anda merekam serta menyiarkan dalam definisi tinggi. OBS memungkinkan Anda merekam layar, webcam, atau keduanya dalam satu video.
OBS adalah software yang mudah digunakan dengan sejumlah fitur menarik. Untuk merekam video dengan OBS Studio, ikuti petunjuk berikut:
- Pertama-tama, unduh dan instal OBS Studio ke komputermu.
- Sebelum Anda mulai merekam, Anda perlu menambahkan sumber rekaman.
- Tekan tombol "+" dan pilih sumber yang diinginkan.
- Klik "Mulai Merekam" untuk mulai merekam video.
- Setelah selesai merekam, klik Berhenti Merekam.
Dan sekarang mari kita pertimbangkan beberapa fungsi itu OBS Studio terkenal:
- Ini menawarkan hotkey yang dapat disesuaikan yang membantu Anda mengontrol rekaman Anda dengan mudah.
- Memungkinkan Anda membagikan video Anda di platform berbagi video seperti YouTube dan Twitch.
- Dukungan perekaman dan streaming Definisi Ultra Tinggi.
- Perangkat lunak ini gratis untuk digunakan di semua sistem operasi seperti Windows, Linux dan Mac.
Perekam Layar Movavi
Yang terakhir dalam daftar adalah 5 perekam layar terbaik untuk Windows 10 є Perekam Layar Movavi.
Perekam Layar Movavi adalah perekam layar yang mudah digunakan dan tersedia untuk Windows dan Mac. Perangkat lunak ini memungkinkan Anda menangkap layar dalam resolusi tinggi dengan kecepatan 60 frame per detik.
Untuk merekam video dengan Perekam Layar Movavi, ikuti petunjuk berikut:
- Unduh program dari situs resmi Movavi dan instal di komputer Anda.
- Setelah instalasi, luncurkan perangkat lunak dan klik ikon kamera video di panel. Sekarang Anda perlu memilih area layar yang ingin Anda rekam. Anda dapat menggunakan opsi di panel bawah untuk memilih apakah akan merekam audio atau tidak.
- Klik tombol rekam untuk mulai merekam video.
- Tekan tombol stop untuk mengakhiri rekaman.
Berikut beberapa fitur utama Movavi Screen Recorder:
- Anda dapat mengekspor video Anda ke berbagai format seperti MP4, AVI, MOV, MKV, GIF, MP3, PNG, BMP atau JPG.
- Program ini mendukung akselerasi perangkat keras Intel, yang memungkinkan perangkat lunak berjalan lebih cepat dan lancar.
- Perekaman video direkam dalam format MKV, sehingga video keluaran akan memiliki kualitas terbaik.
Perbandingan
Sekarang setelah Anda sepenuhnya mengetahui alat perekam layar terbaik yang tersedia untuk Windows 10, akan lebih mudah bagi Anda untuk memutuskan mana yang cocok untuk Anda. Untuk membantu Anda mengambil keputusan tersebut, kami telah membandingkan secara adil program-program yang disebutkan di atas.
Perbandingan dibuat berdasarkan karakteristik umum, persyaratan sistem, harga dan kemudahan penggunaan. Jadi, tanpa basa-basi lagi, mari kita mulai perbandingannya.
| Perekam Layar HitPaw | Screencast-O-Matic | Bandicam | OBS Studio | Perekam Layar Movavi |
| Tersedia untuk Windows 10 dan Windows 7, dengan versi Mac segera hadir. | Tersedia untuk perangkat Windows, Mac, Chromecast, dan iOS. | Tersedia untuk semua perangkat Windows. | Tersedia untuk semua perangkat Linux, Windows dan Mac. | Tersedia untuk semua perangkat Windows dan Mac. |
| Paket 1 bulan seharga $14,99. AS, paket 1 tahun seharga $29,99. Paket AS dan seumur hidup seharga $49,99. AMERIKA SERIKAT. Dan dengan kode kupon: YT-30OFF Anda bisa mendapatkan diskon 30%. | Itu dapat dibeli seharga $1,65 per bulan. | Tersedia seharga $39,95 seumur hidup. | Ini tersedia secara gratis. | Dapat dibeli seharga $39,95 seumur hidup. |
| Akselerasi perangkat keras tersedia. | Akselerasi perangkat keras tidak tersedia | Akselerasi perangkat keras tersedia. | Akselerasi perangkat keras tersedia. | Akselerasi perangkat keras tersedia. |
| Memungkinkan Anda memotong video setelah merekam. | Menawarkan fitur pengeditan video seperti memotong, memotong, dll. | Menawarkan fitur pengeditan video dasar seperti memotong, menggabungkan, dan banyak lagi. | Tidak menawarkan fitur pengeditan video. | Tidak menawarkan fitur pengeditan video. |