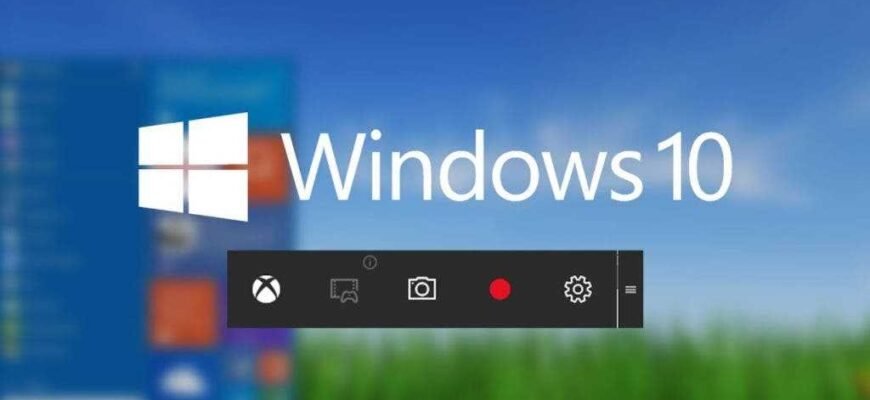Jos etsit täydellistä näytön tallennin Windows 10:lle, sinun tulee vertailla parhaita näytön tallentimia eri tekijöiden perusteella, mukaan lukien ominaisuudet, helppokäyttöisyys, suosio ja järjestelmävaatimukset.
Helpottaaksemme tätä prosessia sinulle, olemme listanneet joitain parhaista Windows-näytön tallentimista tässä artikkelissa. Mutta ei siinä vielä kaikki! Vertailemme myös näitä parhaita ohjelmistoja ja työkaluja auttaaksemme sinua päättämään, mikä näytön tallennin on sinulle paras valinta.
HitPaw Screen Recorder
Ensimmäinen listalla on HitPaw Screen Recorder. Tämä ohjelmisto on yksi parhaista Windows 10 näytön tallentimet käyttäjille tarjoamien monien toimintojen ansiosta. Lisäksi ohjelmisto tarjoaa käyttäjäystävällisen käyttöliittymän, jonka ymmärtäminen ja käyttäminen on erittäin helppoa.
Voit tallentaa videon kanssa HitPaw Screen Recorder, seuraa näitä ohjeita:
- Ensinnäkin lataa ja asenna ohjelmisto tietokoneellesi.
- Suorita ohjelmisto ja valitse tallennustila kotisivulta.
- Voit tallentaa näytön napauttamalla valitaksesi koko näytön tai vetämällä valitaksesi osan näytöstä tallennettavaksi.
- Aloita tallennus napsauttamalla tallennuspainiketta. Paina samaa painiketta keskeyttääksesi nauhoituksen.
- Lopeta tallennus napsauttamalla "Stop"-painiketta.
HitPaw Screen Recorder on uskomattoman hyvämaineinen ja jännittävä ohjelmisto pääasiassa helppokäyttöisten ominaisuuksiensa ansiosta. Tässä on joitain sen tarjoamista parhaista ominaisuuksista HitPaw Screen Recorder.
- Se tarjoaa kolme erillistä tallennustilaa, nimittäin näytön tallennus, verkkokameratallennus ja kuva kuvassa. "Kuva kuvassa" -toiminnon avulla voit tallentaa näytön ja verkkokameran samanaikaisesti.
- Voit tallentaa hiiren ja näppäimistön toimintoja. Tämä auttaa katsojia ymmärtämään, mistä näytön osasta keskustellaan.
- HitPaw Screen Recorder tarjoaa Segment Saving -toiminnon, jonka avulla käyttäjät voivat tallentaa videoita automaattisesti tietyin aikavälein.
- Mahdollistaa laitteistokiihdytyksen käytön, mikä lisää ohjelmiston toimintanopeutta HitPaw Screen Recorder.
Screencast-O-Matic
Screencast-O-Matic - toinen hieno näytön tallennin Windows 10:lle, sekä videoeditori.
Samanlainen kuin HitPaw Screen Recorder, Screencast-O-Matic tukee sekä näytön tallennusta että verkkokameran tallennusta. Lisäksi ohjelmisto on helppokäyttöinen sekä ammattilaisille että aloittelijoille.
Voit tallentaa videon kanssa Screencast-O-Matic:
- Lataa ja asenna ohjelmisto tietokoneellesi.
- Käynnistä ohjelmisto ja valitse "Näyttö", "Webkamera" tai "Molemmat" haluamasi tallennustilan mukaan.
- Näytölle tallennettaessa voit säätää tallennusaluetta vetämällä tallentimen reunoja.
- Aloita tallennus painamalla ”Rec”-painiketta.
- Kun olet valmis, paina taukopainiketta ja valitse "Valmis" tallentaaksesi videon.
Tarkastellaan nyt joitain tämän ohjelmiston tärkeimpiä ominaisuuksia:
- Vaikka se ei tue HD-tallennusta, se tarjoaa useita vakioresoluutiovaihtoehtoja, mukaan lukien 800x600, 640x480 ja enemmän!
- Tallennuksen jälkeen voit zoomata, piirtää ja lisätä peittokuvia videoihisi.
- Voit ladata tallennettuja videoita suoraan videonjakosivustoille, kuten YouTube.
Bandicam
Bandicam on myös yksi parhaat näytön tallentimet Windows 10: lle, joka tukee näytön kaappausta ja pelaamista.
Bandicam Sitä käytetään laajalti pelitallenteisiin, koska siinä on monia teräväpiirtotallennuksia tukevia ominaisuuksia.
Ohjelmiston lataamisen jälkeen:
- Suorita se Bandicam ja valitse vaatimuksiasi parhaiten vastaava tallennustila.
- Aloita tallennus painamalla "REC"-painiketta. Voit käyttää työkalupalkin työkaluja keskeyttääksesi tallennuksen tai ottaa kuvakaappauksia milloin tahansa.
- Kun olet valmis, lopeta tallennus painamalla "REC"-painiketta.
Tässä on joitain ominaisuuksia, jotka erottuvat joukosta Bandicam Muita suosittuja Windowsin näytön tallentimia ovat:
- Bandicam auttaa nauhoittamaan 4K-ultrateräväpiirtovideota 120 ruudun sekunnissa.
- Se tukee useita eri muotoja, kuten JPEG, PNG, BMP ja monia muita!
- Se käyttää korkeaa pakkaustasoa pakkaamatta itse videota, mikä takaa videon laadun heikkenemisen.
OBS Studio
Täydellistä etsimässä Windows 10 näytön tallennusohjelmisto, et yksinkertaisesti voi sivuuttaa OBS Studio.
Open Broadcaster -ohjelmisto alkuasukas OBS on ilmainen näytön tallennin, jonka avulla voit tallentaa ja lähettää teräväpiirtotarkkuudella. OBS voit tallentaa näytön, verkkokameran tai molemmat yhdeksi videoksi.
OBS on helppokäyttöinen ohjelmisto, jossa on useita mielenkiintoisia ominaisuuksia. Voit tallentaa videon kanssa OBS Studio, seuraa näitä ohjeita:
- Ensinnäkin, lataa ja asenna OBS Studio tietokoneellesi.
- Ennen kuin aloitat tallennuksen, sinun on lisättävä tallennuslähde.
- Paina "+"-painiketta ja valitse haluamasi lähde.
- Aloita videon tallennus napsauttamalla "Aloita tallennus".
- Kun olet lopettanut tallennuksen, napsauta Lopeta tallennus.
Ja nyt tarkastellaan joitain toimintoja OBS Studio yleisesti tunnettu:
- Se tarjoaa mukautettavia pikanäppäimiä, joiden avulla voit hallita tallennusta helposti.
- Voit jakaa videoitasi videonjakoalustoilla, kuten YouTubessa ja Twitchissä.
- Ultra High Definition -tallennus- ja suoratoistotuki.
- Ohjelmisto on ilmainen käyttää kaikissa käyttöjärjestelmissä, kuten Windows, Linux ja Mac.
Movavi-näytön tallennin
Viimeinen listalla on 5 parhaat näytön tallentimet Windows 10:lle є Movavi-näytön tallennin.
Movavi-näytön tallennin on helppokäyttöinen näytöntallennin, joka on saatavana sekä Windowsille että Macille. Ohjelmiston avulla voit kaapata näytön korkealla resoluutiolla 60 ruutua sekunnissa.
Voit tallentaa videon kanssa Movavi-näytön tallennin, seuraa näitä ohjeita:
- Lataa ohjelma viralliselta Movavi-sivustolta ja asenna se tietokoneellesi.
- Asennuksen jälkeen käynnistä ohjelmisto ja napsauta paneelissa olevaa videokamerakuvaketta. Nyt sinun on valittava näytön alue, jonka haluat tallentaa. Voit käyttää alapaneelin vaihtoehtoja valitaksesi, tallennetaanko ääntä vai ei.
- Aloita videon tallennus napsauttamalla tallennuspainiketta.
- Lopeta tallennus painamalla pysäytyspainiketta.
Tässä on joitain Movavi Screen Recorderin tärkeimpiä ominaisuuksia:
- Voit viedä videosi eri muotoihin, kuten MP4, AVI, MOV, MKV, GIF, MP3, PNG, BMP tai JPG.
- Ohjelma tukee Intelin laitteistokiihdytystä, jonka ansiosta ohjelmisto toimii nopeammin ja sujuvammin.
- Videotallennus on tallennettu MKV-muodossa, joten ulostulovideo on parasta laatua.
Vertailu
Nyt kun olet täysin tietoinen parhaista Windows 10:lle saatavilla olevista näytön tallennustyökaluista, sinun on paljon helpompi päättää, mikä niistä sopii sinulle. Päätöksen tekemisen helpottamiseksi olemme vertailleet yllä mainittuja ohjelmia reilusti.
Vertailu tehtiin niiden yleisten ominaisuuksien, järjestelmävaatimusten, hintojen ja käyttäjäystävällisyyden perusteella. Joten ilman pitkiä puheita aloitetaan vertailu.
| HitPaw Screen Recorder | Screencast-O-Matic | Bandicam | OBS Studio | Movavi-näytön tallennin |
| Saatavilla Windows 10:lle ja Windows 7:lle, ja Mac-versio on tulossa pian. | Saatavilla Windows-, Mac-, Chromecast- ja iOS-laitteille. | Saatavilla kaikille Windows-laitteille. | Saatavilla kaikille Linux-, Windows- ja Mac-laitteille. | Saatavilla kaikille Windows- ja Mac-laitteille. |
| 1 kuukauden suunnitelma hintaan 14,99 dollaria. Yhdysvallat, 1 vuoden suunnitelma hintaan 29,99 dollaria. USA ja elinikäinen suunnitelma 49,99 dollaria. USA. Ja kuponkikoodilla: YT-30OFF saat 30% alennuksen | Sen voi ostaa 1,65 dollarilla kuukaudessa. | Saatavilla hintaan 39,95 dollaria eliniän ajan. | Se on saatavilla täysin ilmaiseksi. | Voidaan ostaa 39,95 dollarilla koko eliniän. |
| Laitteistokiihdytys saatavilla. | Laitteistokiihdytys ei ole käytettävissä | Laitteistokiihdytys saatavilla. | Laitteistokiihdytys saatavilla. | Laitteistokiihdytys saatavilla. |
| Voit leikata videoita tallennuksen jälkeen. | Tarjoaa videon muokkausominaisuuksia, kuten leikkaus, rajaus jne. | Tarjoaa perusvideon muokkausominaisuuksia, kuten rajaamisen, yhdistämisen ja paljon muuta. | Ei tarjoa videoeditointiominaisuuksia. | Ei tarjoa videoeditointiominaisuuksia. |