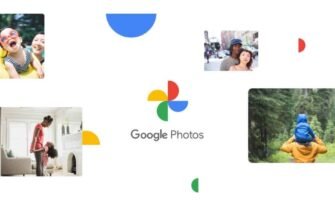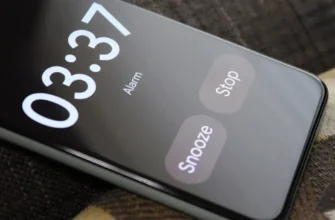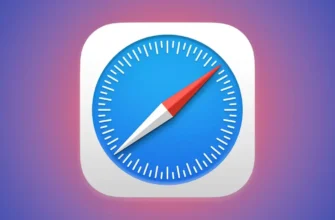Paroolihalduri või veebibrauseri kasutamine kõigi oma mandaatide salvestamiseks on mugav ja turvaline viis oma kontodele juurdepääsu haldamiseks. Kuid te ei soovi tingimata kõiki oma paroole igavesti ühes kohas hoida. Võib-olla on teie kasutataval rakendusel tasuline tellimus või soovite lihtsalt minna uuemale versioonile üle.
Seda silmas pidades oleme vaatlenud mõnda populaarseimat paroolihaldurit ja veebibrauserit, et paroole meeles pidada, et hinnata, kui hõlpsalt igaüks neist võimaldab teil oma sisselogimisnimesid ja paroole vajalikus vormingus eksportida. Veenduge, et paroolihaldusteenus, millele lülitute, lubaks importida paroole ja millist vormingut need toetavad.
On ütlematagi selge, et peaksite oma paroolidega olema väga-väga ettevaatlik: teised ei tohiks neid näha. Hoidke eksporditud faili ainult seni, kuni seda vajate, ja veenduge, et sellele poleks lihtne juurde pääseda.
1Password
Paroolide toomiseks 1Passwordist peate käivitama Windowsi või macOS-i töölauarakenduse. Valige Windowsis eksporditavad üksused Ctrl + hiireklõpsuga (või vajutage kõige jaoks klahvikombinatsiooni Ctrl + A), paremklõpsake neid ja valige Ekspordi.
MacOS-i versioonis valige salvestusruum, mida soovite eksportida, seejärel valige Fail, Ekspordi ja Kõik üksused.
Mis tahes platvormil saate 1Passwordist andmete hankimiseks valida ekspordivalikuks CSV-faili või lihttekstifaili.
Bitwarden
Paroole saab Bitwardenist eksportida veebirakenduse, töölauarakenduste või Androidi ja iOS-i rakenduste kaudu.
Avage töölauakliendis menüü Fail ja valige Ekspordi hoidla, seejärel valige failivorming ja klõpsake nuppu Esita.
Valige brauseris ülemisest navigeerimisribast Tööriistad ja seejärel Ekspordi hoidla.
Valige failivorming ja seejärel klõpsake käsku Export Vault. Saate valida CSV või JSON-i.
Dashlane

Kui soovite Dashlane'ist põgeneda, saate oma paroolidest loetava koopia hankida Windowsi või macOS-i kliendist.
Ükskõik kumba te kasutate, avage menüü Fail ja valige Eksport – lisaks krüptitud varundamise valikule (mida kasutatakse tegelikult ainult Dashlane’i endaga) näete CSV- ja JSON-vormingu valikuid (pluss Windowsis Excel).
Valige üks neist, valige eksporditud faili asukoht ja teie paroolid saadetakse.
FireFox
Kui salvestate paroolid Firefoxi, saate need taastada, avades brauseri töölauamenüü (nupp paremas ülanurgas) ja valides seejärel "Sisselogimised ja paroolid".
Kui ilmub Firefox Lockwise'i ekraan, klõpsake paremal pool kolme nuppu ja seejärel nuppu "Ekspordi sisselogimised".
Peate toimingu kinnitama, mille järel saate CSV-faili, mille saab salvestada kettale, mis teile meeldib.
Google Chrome

Kui salvestate oma paroolid Chrome'i – mis on arusaadav, kuna brauser teeb selle uskumatult lihtsaks –, saate need hankida, avades brauseri töölauamenüü (kolm punkti üleval paremal) ja klõpsates valikul Seaded, seejärel valikul Paroolid.
Klõpsake valiku Salvestatud paroolid kõrval olevat kolme punkti ja seejärel Ekspordi paroolid.
Toimingu kinnitamiseks klõpsake "Ekspordi paroolid", seejärel valige eksporditava faili ketta asukoht, mis salvestatakse CSV-vormingus.
Pidaja
Keeperist paroolide eksportimiseks logige oma peamise sisselogimise abil veebirakendusse sisse, klõpsake paremas ülanurgas kuvataval kontolingil, seejärel valige Seaded ja eksport.
Näete, et valida on kolme vormingu vahel – PDF, CSV ja JSON – ning igaühel neist on faili salvestamiseks nupp Ekspordi kohe.
Märkige allolev ruut, et salvestada ka teiega jagatud paroolid.
LastPass

Kui soovite sellest parooliteenusest loobuda, peate avama veebikliendi, valima vasakpoolses alanurgas lingi "Täpsemad valikud" ja valima "Ekspordi".
LastPass kuvab seejärel teie paroolid uuel CSV-stiilis veebilehel uuel brauseri vahekaardil.
Siit peate kasutama kopeerimist ja kleepimist, et edastada andmed teise rakendusse (nt arvutustabelirakendusse, tekstitöötlusprogrammi või muusse paroolihaldurisse).
Microsoft Edge

Need, kes kasutavad oma paroolide salvestamisel Microsoft Edge'i, peaksid avama brauseri menüü paremas ülanurgas oleva kolme punkti kaudu: valige loendist Seaded, seejärel Profiilid ja seejärel Paroolid.
Kui klõpsate kolme punkti Salvestatud paroolide ja Ekspordi paroolide kõrval, saate toimingu kinnitamiseks klõpsata Ekspordi paroolid.
Teile antakse CSV-fail, mille saate salvestada ükskõik kuhu oma arvutisse.
Nord Pass
Paroolide hankimiseks NordPassi paroolihaldurist peate alla laadima Windowsi või macOS-i jaoks mõeldud töölauarakenduse ja sisse logima.
Klõpsake põhiliidese vasakus alanurgas nuppu "Settings", seejärel valige ülaosas olevatelt vahekaartidelt "Import & Export". Klõpsake nuppu "Ekspordi" (all paremal) ja teile kuvatakse CSV-fail. mille saate salvestada kõikjale oma süsteemis.
safari
Apple ei toeta eriti üleminekut muudele toodetele peale enda oma ja see on ilmselt üks põhjusi, miks te ei saa Safarisse (ja üldiselt iCloudi) salvestatud paroole mujale eksportida: peaksite alustama algusest teine rakendus.
Kui valite Sätted ja paroolid, saate kasutajanimede ja paroolide kopeerimiseks paremklõpsata loendis üksikuid kirjeid. Kuid need kõik tuleb ükshaaval kopeerida.