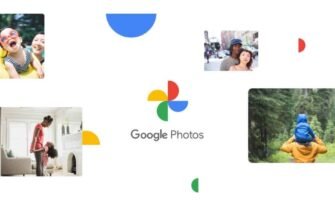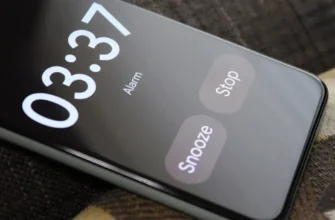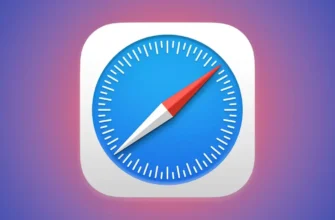Η χρήση ενός διαχειριστή κωδικών πρόσβασης ή προγράμματος περιήγησης ιστού για την αποθήκευση όλων των διαπιστευτηρίων σας είναι ένας βολικός και ασφαλής τρόπος διαχείρισης της πρόσβασης στους λογαριασμούς σας. Αλλά δεν θέλετε απαραίτητα να κρατήσετε όλους τους κωδικούς πρόσβασης σε ένα μέρος για πάντα. Ίσως η εφαρμογή που χρησιμοποιείτε έχει συνδρομή επί πληρωμή ή απλά θέλετε να κάνετε αναβάθμιση σε κάτι πιο προηγμένο.
Έχοντας αυτό υπόψη, εξετάσαμε μερικούς από τους πιο δημοφιλείς διαχειριστές κωδικών πρόσβασης και προγράμματα περιήγησης ιστού για να θυμάστε τους κωδικούς πρόσβασης για να αξιολογήσουμε πόσο εύκολα καθένας από αυτούς σας επιτρέπει να εξάγετε τα στοιχεία σύνδεσης και τους κωδικούς πρόσβασης στη μορφή που χρειάζεστε. Βεβαιωθείτε ότι η υπηρεσία διαχείρισης κωδικών πρόσβασης στην οποία μεταβαίνετε σάς επιτρέπει να εισάγετε κωδικούς πρόσβασης και ποια μορφή υποστηρίζουν.
Είναι αυτονόητο ότι θα πρέπει να είστε πολύ, πολύ προσεκτικοί με τους κωδικούς πρόσβασής σας: δεν πρέπει να τους βλέπουν άλλοι. Διατηρήστε το εξαγόμενο αρχείο μόνο για όσο διάστημα το χρειάζεστε και βεβαιωθείτε ότι δεν θα είναι εύκολα προσβάσιμο.
1Password
Για να ανακτήσετε κωδικούς πρόσβασης από το 1Password, πρέπει να εκτελέσετε την εφαρμογή επιφάνειας εργασίας για Windows ή macOS. Στα Windows, επιλέξτε τα στοιχεία για εξαγωγή με Ctrl + κλικ του ποντικιού (ή πατήστε Ctrl + A για όλα), κάντε δεξί κλικ σε αυτά και επιλέξτε Εξαγωγή.
Στην έκδοση macOS, επιλέξτε τον χώρο αποθήκευσης που θέλετε να εξαγάγετε και, στη συνέχεια, επιλέξτε Αρχείο, Εξαγωγή και Όλα τα στοιχεία.
Σε οποιαδήποτε πλατφόρμα, μπορείτε να επιλέξετε ένα αρχείο CSV ή ένα αρχείο απλού κειμένου ως επιλογή εξαγωγής για τη λήψη δεδομένων από το 1Password.
Bitwarden
Οι κωδικοί πρόσβασης μπορούν να εξαχθούν από το Bitwarden μέσω της εφαρμογής Ιστού, των εφαρμογών για υπολογιστές ή των εφαρμογών Android και iOS.
Στον υπολογιστή-πελάτη επιφάνειας εργασίας, ανοίξτε το μενού Αρχείο και επιλέξτε Εξαγωγή αποθετηρίου και, στη συνέχεια, επιλέξτε τη μορφή αρχείου και κάντε κλικ στην επιλογή Υποβολή.
Στο πρόγραμμα περιήγησής σας, επιλέξτε Εργαλεία από την επάνω γραμμή πλοήγησης και, στη συνέχεια, επιλέξτε Εξαγωγή αποθετηρίου.
Επιλέξτε μια μορφή αρχείου και μετά κάντε κλικ στο Export Vault. Μπορείτε να επιλέξετε CSV ή JSON.
Dashlane

Εάν θέλετε να ξεφύγετε από το Dashlane, μπορείτε να λάβετε ένα ευανάγνωστο αντίγραφο των κωδικών πρόσβασής σας από τον υπολογιστή-πελάτη Windows ή macOS.
Όποιο κι αν χρησιμοποιήσετε, ανοίξτε το μενού Αρχείο και επιλέξτε Εξαγωγή - εκτός από την επιλογή κρυπτογραφημένου αντιγράφου ασφαλείας (η οποία χρησιμοποιείται πραγματικά μόνο με το ίδιο το Dashlane), θα δείτε επιλογές για μορφές CSV και JSON (συν το Excel στα Windows).
Επιλέξτε ένα από αυτά, επιλέξτε τη θέση του εξαγόμενου αρχείου και οι κωδικοί πρόσβασής σας θα σταλούν.
FireFox
Εάν αποθηκεύσετε τους κωδικούς πρόσβασής σας στον Firefox, μπορείτε να τους ανακτήσετε ανοίγοντας το μενού επιφάνειας εργασίας του προγράμματος περιήγησης (το κουμπί στην επάνω δεξιά γωνία) και στη συνέχεια επιλέγοντας "Σύνδεση και κωδικοί πρόσβασης".
Όταν εμφανιστεί η οθόνη του Firefox Lockwise, κάντε κλικ στα τρία κουμπιά στη δεξιά πλευρά και μετά «Εξαγωγή συνδέσεων».
Θα χρειαστεί να επιβεβαιώσετε την ενέργεια, μετά την οποία θα λάβετε ένα αρχείο CSV που μπορεί να αποθηκευτεί οπουδήποτε θέλετε στο δίσκο.
Google Chrome

Εάν αποθηκεύετε τους κωδικούς πρόσβασής σας στο Chrome – κάτι που είναι κατανοητό, καθώς το πρόγραμμα περιήγησης το κάνει απίστευτα εύκολο – μπορείτε να τους ανακτήσετε ανοίγοντας το μενού επιφάνειας εργασίας του προγράμματος περιήγησης (τρεις κουκκίδες, επάνω δεξιά) και κάνοντας κλικ στις Ρυθμίσεις και μετά στο Κωδικοί πρόσβασης.
Κάντε κλικ στις τρεις τελείες δίπλα στην επιλογή Αποθηκευμένοι κωδικοί πρόσβασης και, στη συνέχεια, κάντε κλικ στην επιλογή Εξαγωγή κωδικών πρόσβασης.
Κάντε κλικ στην επιλογή "Εξαγωγή κωδικών πρόσβασης" για να επιβεβαιώσετε την ενέργεια και, στη συνέχεια, επιλέξτε μια θέση δίσκου για το εξαγόμενο αρχείο που θα αποθηκευτεί σε μορφή CSV.
Φύλακας
Για να εξαγάγετε κωδικούς πρόσβασης από το Keeper, συνδεθείτε στην εφαρμογή Ιστού χρησιμοποιώντας τα κύρια στοιχεία σύνδεσής σας, κάντε κλικ στον σύνδεσμο λογαριασμού που εμφανίζεται στην επάνω δεξιά γωνία και, στη συνέχεια, επιλέξτε Ρυθμίσεις και Εξαγωγή.
Θα δείτε ότι υπάρχουν τρεις μορφές για να διαλέξετε – PDF, CSV και JSON – και η καθεμία έχει ένα σχετικό κουμπί Εξαγωγή τώρα για την αποθήκευση του αρχείου.
Επιλέξτε το παρακάτω πλαίσιο για να αποθηκεύσετε επίσης τους κωδικούς πρόσβασης που μοιράζεστε μαζί σας.
LastPass

Εάν θέλετε να εξαιρεθείτε από αυτήν την υπηρεσία κωδικού πρόσβασης, πρέπει να ανοίξετε το πρόγραμμα-πελάτη ιστού, να επιλέξετε τον σύνδεσμο "Σύνθετες επιλογές" στην κάτω αριστερή γωνία και να επιλέξετε "Εξαγωγή".
Στη συνέχεια, το LastPass εμφανίζει τους κωδικούς πρόσβασής σας σε μια νέα ιστοσελίδα σε στυλ CSV σε μια νέα καρτέλα προγράμματος περιήγησης.
Από εδώ, πρέπει να χρησιμοποιήσετε την αντιγραφή και επικόλληση για να μεταφέρετε τα δεδομένα σε άλλη εφαρμογή (όπως μια εφαρμογή υπολογιστικού φύλλου, επεξεργαστή κειμένου ή άλλο διαχειριστή κωδικών πρόσβασης).
Η Microsoft Edge

Όσοι από εσάς βασίζεστε στον Microsoft Edge για την αποθήκευση των κωδικών πρόσβασής σας θα πρέπει να ανοίξετε το μενού του προγράμματος περιήγησης μέσω των τριών κουκκίδων στην επάνω δεξιά γωνία: επιλέξτε Ρυθμίσεις από τη λίστα, μετά Προφίλ και μετά Κωδικοί πρόσβασης.
Εάν κάνετε κλικ στις τρεις τελείες δίπλα στο στοιχείο Αποθηκευμένοι κωδικοί πρόσβασης και εξαγωγή κωδικών πρόσβασης, μπορείτε στη συνέχεια να κάνετε κλικ στην επιλογή Εξαγωγή κωδικών πρόσβασης για να επιβεβαιώσετε την ενέργεια.
Θα σας παρασχεθεί ένα αρχείο CSV που μπορείτε να αποθηκεύσετε οπουδήποτε στον υπολογιστή σας.
Nord Pass
Για να ανακτήσετε τους κωδικούς πρόσβασής σας από το NordPass Password Manager, πρέπει να κάνετε λήψη και να συνδεθείτε στην εφαρμογή επιφάνειας εργασίας που παρέχεται για Windows ή macOS.
Κάντε κλικ στο κουμπί "Ρυθμίσεις" στο κάτω αριστερό μέρος της κύριας διεπαφής και, στη συνέχεια, επιλέξτε "Εισαγωγή και εξαγωγή" από τις καρτέλες στο επάνω μέρος: Κάντε κλικ στο κουμπί "Εξαγωγή" (κάτω δεξιά) και θα εμφανιστεί ένα αρχείο CSV. που μπορείτε να αποθηκεύσετε οπουδήποτε στο σύστημά σας.
Safari
Η Apple δεν υποστηρίζει ιδιαίτερα τη μετάβαση σε άλλα προϊόντα εκτός από τα δικά της, και αυτός είναι πιθανώς ένας από τους λόγους που δεν μπορείτε να εξαγάγετε τους κωδικούς πρόσβασης που έχετε αποθηκεύσει στο Safari (και στο iCloud γενικά) οπουδήποτε αλλού: θα πρέπει να ξεκινήσετε από την αρχή άλλη εφαρμογή.
Εάν επιλέξετε Ρυθμίσεις και Κωδικοί πρόσβασης, μπορείτε να κάνετε δεξί κλικ σε μεμονωμένες εγγραφές στη λίστα για να αντιγράψετε ονόματα χρήστη και κωδικούς πρόσβασης. Αλλά όλα αυτά θα πρέπει να αντιγραφούν ένα-ένα.