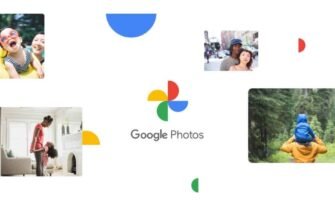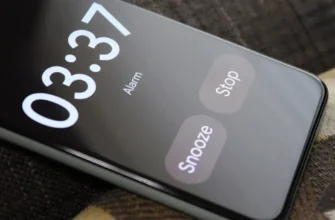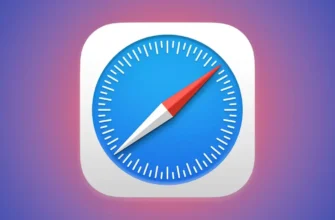Die Verwendung eines Passwort-Managers oder Webbrowsers zum Speichern aller Ihrer Anmeldeinformationen ist eine bequeme und sichere Möglichkeit, den Zugriff auf Ihre Konten zu verwalten. Aber Sie möchten nicht unbedingt alle Ihre Passwörter für immer an einem Ort aufbewahren. Möglicherweise verfügt die von Ihnen verwendete App über ein kostenpflichtiges Abonnement oder Sie möchten einfach auf etwas Erweitertes upgraden.
Vor diesem Hintergrund haben wir uns einige der beliebtesten Passwort-Manager und Webbrowser zum Merken von Passwörtern angesehen, um zu beurteilen, wie einfach Sie mit jedem von ihnen Ihre Logins und Passwörter in das von Ihnen benötigte Format exportieren können. Stellen Sie sicher, dass der Passwortverwaltungsdienst, zu dem Sie wechseln, das Importieren von Passwörtern zulässt und welches Format er unterstützt.
Es versteht sich von selbst, dass Sie mit Ihren Passwörtern sehr, sehr vorsichtig sein sollten: Sie sollten nicht für andere sichtbar sein. Bewahren Sie die exportierte Datei nur so lange auf, wie Sie sie benötigen, und stellen Sie sicher, dass nicht leicht darauf zugegriffen werden kann.
1Password
Um Passwörter von 1Password abzurufen, müssen Sie die Desktop-App für Windows oder macOS ausführen. Wählen Sie in Windows die zu exportierenden Elemente mit Strg + Mausklick aus (oder drücken Sie Strg + A für alles), klicken Sie mit der rechten Maustaste darauf und wählen Sie Exportieren.
Wählen Sie in der macOS-Version den Speicher aus, den Sie exportieren möchten, und wählen Sie dann Datei, Exportieren und Alle Elemente aus.
Auf jeder Plattform können Sie eine CSV-Datei oder eine Nur-Text-Datei als Exportoption wählen, um Daten von 1Password abzurufen.
Bitwarden
Passwörter können aus Bitwarden über die Web-App, Desktop-Apps oder Android- und iOS-Apps exportiert werden.
Öffnen Sie im Desktop-Client das Menü „Datei“ und wählen Sie „Repository exportieren“ aus. Wählen Sie dann das Dateiformat aus und klicken Sie auf „Senden“.
Wählen Sie in Ihrem Browser in der oberen Navigationsleiste „Extras“ und dann „Repository exportieren“ aus.
Wählen Sie ein Dateiformat aus und klicken Sie dann auf „Tresor exportieren“. Sie können CSV oder JSON wählen.
Dashlane

Wenn Sie Dashlane entkommen möchten, können Sie vom Windows- oder macOS-Client eine lesbare Kopie Ihrer Passwörter erhalten.
Welches auch immer Sie verwenden, öffnen Sie das Menü „Datei“ und wählen Sie „Exportieren“ – zusätzlich zur verschlüsselten Backup-Option (die eigentlich nur bei Dashlane selbst verwendet wird) sehen Sie Optionen für CSV- und JSON-Formate (plus Excel unter Windows).
Wählen Sie eine davon aus, wählen Sie den Speicherort der exportierten Datei aus und Ihre Passwörter werden gesendet.
FireFox
Wenn Sie Ihre Passwörter in Firefox speichern, können Sie diese abrufen, indem Sie das Desktop-Menü des Browsers (die Schaltfläche in der oberen rechten Ecke) öffnen und dann „Anmeldungen und Passwörter“ auswählen.
Wenn der Firefox Lockwise-Bildschirm erscheint, klicken Sie auf die drei Schaltflächen auf der rechten Seite und dann auf „Anmeldungen exportieren“.
Sie müssen die Aktion bestätigen. Anschließend erhalten Sie eine CSV-Datei, die Sie an einer beliebigen Stelle auf der Festplatte speichern können.
Google Chrome

Wenn Sie Ihre Passwörter in Chrome speichern – was verständlich ist, da der Browser dies unglaublich einfach macht – können Sie sie abrufen, indem Sie das Desktop-Menü des Browsers (drei Punkte oben rechts) öffnen und auf „Einstellungen“ und dann auf „Passwörter“ klicken.
Klicken Sie auf die drei Punkte neben „Gespeicherte Passwörter“ und dann auf „Passwörter exportieren“.
Klicken Sie auf „Passwörter exportieren“, um den Vorgang zu bestätigen, und wählen Sie dann einen Speicherort für die exportierte Datei aus, die im CSV-Format gespeichert werden soll.
Hüter
Um Passwörter aus Keeper zu exportieren, melden Sie sich mit Ihrem Haupt-Login bei der Web-App an, klicken Sie auf den Kontolink, der oben rechts angezeigt wird, und wählen Sie dann Einstellungen und Exportieren aus.
Sie werden sehen, dass drei Formate zur Auswahl stehen – PDF, CSV und JSON – und jedes über eine zugehörige Schaltfläche „Jetzt exportieren“ zum Speichern der Datei verfügt.
Aktivieren Sie das Kontrollkästchen unten, um auch die mit Ihnen geteilten Passwörter zu speichern.
Lastpass

Wenn Sie diesen Passwortdienst deaktivieren möchten, müssen Sie den Webclient öffnen, den Link „Erweiterte Optionen“ in der unteren linken Ecke auswählen und „Exportieren“ auswählen.
LastPass zeigt Ihre Passwörter dann auf einer neuen Webseite im CSV-Stil in einem neuen Browser-Tab an.
Von hier aus müssen Sie die Daten per Kopieren und Einfügen in eine andere Anwendung übertragen (z. B. eine Tabellenkalkulation, ein Textverarbeitungsprogramm oder einen anderen Passwort-Manager).
Microsoft Edge

Diejenigen unter Ihnen, die sich zum Speichern Ihrer Passwörter auf Microsoft Edge verlassen, sollten das Menü des Browsers über die drei Punkte in der oberen rechten Ecke öffnen: Wählen Sie „Einstellungen“ aus der Liste, dann „Profile“ und dann „Passwörter“.
Wenn Sie auf die drei Punkte neben „Gespeicherte Passwörter“ und „Passwörter exportieren“ klicken, können Sie anschließend auf „Passwörter exportieren“ klicken, um die Aktion zu bestätigen.
Sie erhalten eine CSV-Datei, die Sie an einem beliebigen Ort auf Ihrem Computer speichern können.
Nordpass
Um Ihre Passwörter vom NordPass Passwort-Manager abzurufen, müssen Sie die für Windows oder macOS bereitgestellte Desktop-App herunterladen und sich bei ihr anmelden.
Klicken Sie unten links auf der Hauptoberfläche auf die Schaltfläche „Einstellungen“ und wählen Sie dann „Importieren und Exportieren“ aus den Registerkarten oben aus: Klicken Sie auf die Schaltfläche „Exportieren“ (unten rechts) und Ihnen wird eine CSV-Datei angezeigt. die Sie überall auf Ihrem System speichern können.
Safari
Apple unterstützt den Wechsel zu anderen Produkten als seinen eigenen nicht besonders, und das ist wahrscheinlich einer der Gründe, warum Sie Passwörter, die Sie in Safari (und iCloud im Allgemeinen) gespeichert haben, nirgendwo anders exportieren können: Sie müssten von vorne beginnen eine andere Anwendung.
Wenn Sie Einstellungen und Passwörter auswählen, können Sie mit der rechten Maustaste auf einzelne Einträge in der Liste klicken, um Benutzernamen und Passwörter zu kopieren. Aber alle müssen einzeln kopiert werden.