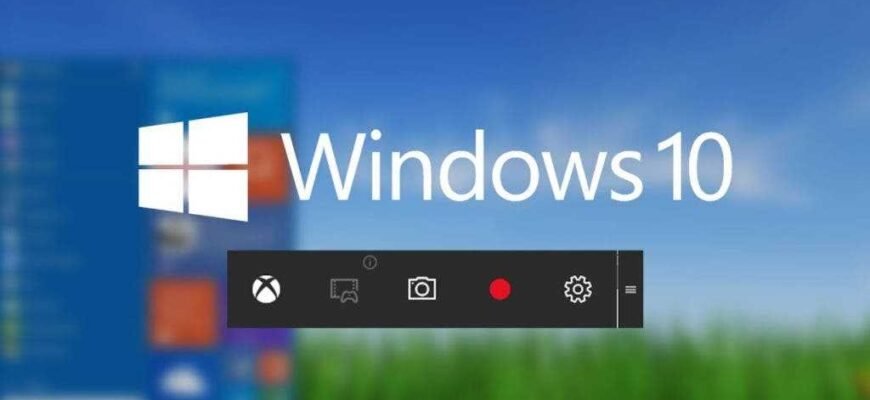Pokud hledáte perfektní Screen Recorder pro Windows 10, měli byste porovnat nejlepší rekordéry obrazovky na základě různých faktorů, včetně funkcí, snadného použití, popularity a systémových požadavků.
Abychom vám tento proces výrazně usnadnili, v tomto článku jsme uvedli některé z nejlepších záznamů obrazovky systému Windows. Ale to není vše! Porovnáme také tento nejlepší software a nástroje, abychom vám pomohli rozhodnout, který videorekordér je pro vás nejlepší volbou.
HitPaw Screen Recorder
První na seznamu je HitPaw Screen Recorder. Tento software se kvalifikuje jako jeden z nejlepších Záznamníky obrazovky Windows 10 díky rozmanitosti funkcí, které uživatelům nabízí. Software navíc poskytuje uživatelsky přívětivé rozhraní, které je extrémně snadné na pochopení a práci s ním.
Chcete-li nahrát video pomocí HitPaw Screen Recorder, postupujte podle těchto pokynů:
- Nejprve si stáhněte a nainstalujte software do počítače.
- Spusťte software a na domovské stránce vyberte režim nahrávání.
- Chcete-li zaznamenat obrazovku, klepnutím vyberte celou obrazovku nebo tažením vyberte část obrazovky, kterou chcete nahrát.
- Kliknutím na tlačítko nahrávání zahájíte nahrávání. Stisknutím stejného tlačítka nahrávání pozastavíte.
- Nahrávání ukončíte kliknutím na tlačítko "Stop".
HitPaw Screen Recorder je neuvěřitelně uznávaný a vzrušující software, především díky svým snadno použitelným funkcím. Zde jsou některé z nejlepších funkcí, které nabízí HitPaw Screen Recorder.
- Він пропонує три окремі режими запису, а саме запис екрану, запис вебкамерою та зображення в картинці. Функція “Картинка в картинці” дозволяє одночасно записувати екран та вебкамеру.
- Umožňuje zachytit akce myši a klávesnice. To pomáhá divákům pochopit, o které části obrazovky se diskutuje.
- HitPaw Screen Recorder nabízí Segment Saving, který umožňuje uživatelům automaticky ukládat videa v nastavených časových intervalech.
- Umožňuje využít hardwarovou akceleraci, která zvyšuje provozní rychlost softwaru HitPaw Screen Recorder.
Screencast-O-Matic
Screencast-O-Matic - další skvělý Screen Recorder pro Windows 10, stejně jako editor videa.
Podobný HitPaw Screen Recorder, Screencast-O-Matic podporuje nahrávání obrazovky i nahrávání z webové kamery. Software je navíc snadno použitelný pro profesionály i začátečníky.
Chcete-li nahrát video pomocí Screencast-O-Matic:
- Stáhněte a nainstalujte software do počítače.
- Spusťte software a vyberte „Obrazovka“, „Webová kamera“ nebo „Obojí“ v závislosti na požadovaném režimu nahrávání.
- Pro nahrávání na obrazovce můžete upravit oblast nahrávání přetažením okrajů rekordéru.
- Щоб розпочати запис, натисніть кнопку “Rec”.
- Po dokončení stiskněte tlačítko pauzy a vyberte „Hotovo“ pro uložení videa.
Nyní se podívejme na některé z hlavních funkcí, které tento software nabízí:
- Přestože neumožňuje nahrávat v HD, nabízí různé možnosti standardního rozlišení, včetně 800 x 600, 640 x 480 a dalších!
- Po nahrání vám umožní přibližovat, kreslit a přidávat překryvná videa k vašim videím.
- Umožňuje nahrávat nahrané video přímo na stránky pro sdílení videa, jako je YouTube.
Bandicam
Bandicam je také jedním z nejlepší záznamníky obrazovky pro Windows 10, který podporuje snímání obrazovky a hraní her.
Bandicam je široce používán pro nahrávání her, protože má mnoho funkcí, které podporují nahrávání ve vysokém rozlišení.
Po stažení softwaru:
- Spusť to Bandicam a vyberte režim nahrávání, který nejlépe vyhovuje vašim požadavkům.
- Stisknutím tlačítka "REC" spustíte nahrávání. Pomocí nástrojů na panelu nástrojů můžete kdykoli pozastavit nahrávání nebo pořídit snímky obrazovky.
- Po dokončení nahrávání zastavíte stisknutím tlačítka „REC“.
Zde jsou některé funkce, které vynikají Bandicam Mezi další populární záznamníky obrazovky Windows patří:
- Bandicam vám pomůže nahrávat 4K video s ultra vysokým rozlišením při 120 snímcích za sekundu.
- Podporuje řadu různých formátů, jako jsou JPEG, PNG, BMP a mnoho dalších!
- Využívá vysoký stupeň komprese bez komprimace samotného videa, což zaručuje žádnou ztrátu kvality videa.
OBS Studio
Hledá se dokonalé software pro nahrávání obrazovky systému windows 10, prostě nemůžete ignorovat OBS Studio.
Otevřený software pro vysílání abo OBS je bezplatný videorekordér, který vám umožňuje nahrávat i vysílat ve vysokém rozlišení. OBS umožňuje zaznamenat obrazovku, webovou kameru nebo obojí v jednom videu.
OBS je snadno použitelný software s řadou zajímavých funkcí. Chcete-li nahrát video pomocí OBS Studio, postupujte podle těchto pokynů:
- Nejprve si stáhněte a nainstalujte OBS Studio do vašeho počítače.
- Než začnete nahrávat, musíte přidat zdroj nahrávání.
- Stiskněte tlačítko „+“ a vyberte požadovaný zdroj.
- Kliknutím na „Spustit nahrávání“ zahájíte nahrávání videa.
- Po dokončení nahrávání klikněte na Zastavit nahrávání.
A nyní se podívejme na některé funkce OBS Studio lidově známé:
- Nabízí přizpůsobitelné klávesové zkratky, které vám pomohou snadno ovládat nahrávání.
- Umožňuje vám sdílet vaše videa na platformách pro sdílení videí, jako je YouTube a Twitch.
- Podpora nahrávání a streamování v ultra vysokém rozlišení.
- Software je zdarma k použití na všech operačních systémech, jako jsou Windows, Linux a Mac.
Movavi Screen Recorder
Poslední na seznamu je 5 nejlepší rekordéry obrazovky pro Windows 10 є Movavi Screen Recorder.
Movavi Screen Recorder je snadno použitelný záznamník obrazovky dostupný pro Windows i Mac. Tento software vám umožňuje zachytit obrazovku ve vysokém rozlišení při 60 snímcích za sekundu.
Chcete-li nahrát video pomocí Movavi Screen Recorder, postupujte podle těchto pokynů:
- Stáhněte si program z oficiálního webu Movavi a nainstalujte jej do počítače.
- Po instalaci spusťte software a klikněte na ikonu videokamery na panelu. Nyní musíte vybrat oblast obrazovky, kterou chcete zaznamenat. Pomocí možností na spodním panelu můžete zvolit, zda chcete nahrávat zvuk nebo ne.
- Kliknutím na tlačítko nahrávání zahájíte nahrávání videa.
- Stisknutím tlačítka stop nahrávání ukončíte.
Zde jsou některé klíčové funkce Movavi Screen Recorder:
- Svá videa můžete exportovat do různých formátů, jako jsou MP4, AVI, MOV, MKV, GIF, MP3, PNG, BMP nebo JPG.
- Program podporuje hardwarovou akceleraci Intel, která umožňuje rychlejší a plynulejší běh softwaru.
- Videozáznam je nahráván ve formátu MKV, takže výstupní video bude té nejlepší kvality.
Srovnání
Nyní, když jste si plně vědomi nejlepších nástrojů pro nahrávání obrazovky dostupných pro Windows 10, bude pro vás mnohem snazší se rozhodnout, který z nich je pro vás ideální. Abychom vám pomohli s rozhodnutím, spravedlivě jsme porovnali výše uvedené programy.
Srovnání bylo provedeno na základě jejich obecných vlastností, požadavků na systém, ceny a uživatelské přívětivosti. Bez dalších řečí se tedy pustíme do srovnání.
| HitPaw Screen Recorder | Screencast-O-Matic | Bandicam | OBS Studio | Movavi Screen Recorder |
| K dispozici pro Windows 10 a Windows 7, s verzí pro Mac již brzy. | K dispozici pro zařízení se systémem Windows, Mac, Chromecast a iOS. | K dispozici pro všechna zařízení se systémem Windows. | K dispozici pro všechna zařízení se systémem Linux, Windows a Mac. | K dispozici pro všechna zařízení se systémem Windows a Mac. |
| 1měsíční plán za 14,99 $. USA, 1letý plán za 29,99 $. USA a doživotní plán za 49,99 $. USA. A s kódem kupónu: YT-30OFF můžete získat 30% slevu | Lze jej zakoupit za 1,65 $ měsíčně. | K dispozici za 39,95 $ po celou dobu životnosti. | Je k dispozici zcela zdarma. | Lze zakoupit za 39,95 $ na celý život. |
| K dispozici hardwarová akcelerace. | Hardwarová akcelerace není k dispozici | K dispozici hardwarová akcelerace. | K dispozici hardwarová akcelerace. | K dispozici hardwarová akcelerace. |
| Umožňuje stříhat videa po záznamu. | Nabízí funkce pro úpravu videa, jako je stříhání, ořezávání atd. | Nabízí základní funkce pro úpravu videa, jako je oříznutí, sloučení a další. | Nenabízí funkce pro úpravu videa. | Nenabízí funkce pro úpravu videa. |