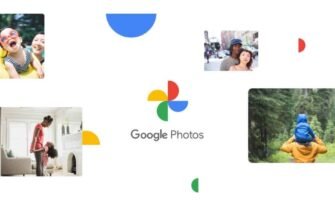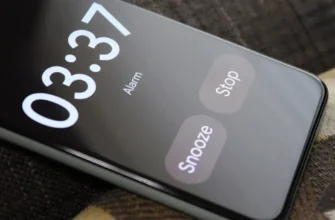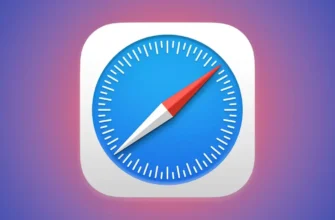Použití správce hesel nebo webového prohlížeče k uložení všech vašich přihlašovacích údajů je pohodlný a bezpečný způsob správy přístupu k vašim účtům. Ale nemusíte nutně chtít mít všechna svá hesla na jednom místě navždy. Možná má aplikace, kterou používáte, placené předplatné, nebo jen chcete upgradovat na něco pokročilejšího.
S ohledem na to jsme se podívali na některé z nejpopulárnějších správců hesel a webových prohlížečů, abychom si zapamatovali hesla, abychom mohli posoudit, jak snadno vám každý z nich umožňuje exportovat vaše přihlašovací údaje a hesla ve formátu, který potřebujete. Ujistěte se, že služba správy hesel, na kterou přecházíte, vám umožňuje importovat hesla a jaký formát podporují.
Je samozřejmé, že byste měli být velmi, velmi opatrní se svými hesly: neměli by je vidět ostatní. Uchovávejte exportovaný soubor pouze tak dlouho, jak ho potřebujete, a ujistěte se, že k němu nebude snadný přístup.
1Password
Chcete-li získat hesla z 1Password, musíte spustit desktopovou aplikaci pro Windows nebo macOS. Ve Windows vyberte položky k exportu pomocí Ctrl + kliknutí myší (nebo stiskněte Ctrl + A pro vše), klikněte na ně pravým tlačítkem a vyberte Export.
Ve verzi pro macOS vyberte úložiště, které chcete exportovat, a poté vyberte Soubor, Exportovat a Všechny položky.
Na jakékoli platformě si můžete jako možnost exportu vybrat soubor CSV nebo prostý text, abyste získali data z 1Password.
Bitwarden
Hesla lze exportovat z Bitwardenu prostřednictvím webové aplikace, desktopových aplikací nebo aplikací pro Android a iOS.
V desktopovém klientovi otevřete nabídku Soubor a vyberte Exportovat úložiště, poté vyberte formát souboru a klikněte na Odeslat.
V prohlížeči vyberte z horního navigačního panelu Nástroje a poté vyberte Exportovat úložiště.
Vyberte formát souboru a klikněte na Exportovat trezor. Můžete si vybrat CSV nebo JSON.
Dashlane

Pokud chcete Dashlane uniknout, můžete získat čitelnou kopii svých hesel z klienta Windows nebo macOS.
Ať už použijete kterýkoli z nich, otevřete nabídku Soubor a vyberte Exportovat – kromě možnosti šifrované zálohy (která se skutečně používá pouze u samotného Dashlane) uvidíte možnosti pro formáty CSV a JSON (plus Excel ve Windows).
Vyberte jeden z nich, vyberte umístění exportovaného souboru a vaše hesla budou odeslána.
FireFox
Pokud si uložíte hesla ve Firefoxu, můžete je získat otevřením nabídky na ploše prohlížeče (tlačítko v pravém horním rohu) a následným výběrem „Přihlášení a hesla“.
Když se zobrazí obrazovka Firefox Lockwise, klikněte na tři tlačítka na pravé straně a poté na „Exportovat přihlášení“.
Budete muset akci potvrdit, poté obdržíte soubor CSV, který lze uložit kamkoli na disk, který chcete.
Google Chrome

Pokud svá hesla ukládáte do Chromu – což je pochopitelné, protože prohlížeč to neuvěřitelně usnadňuje – můžete je získat otevřením nabídky na ploše prohlížeče (tři tečky, vpravo nahoře) a kliknutím na Nastavení a poté na Hesla.
Klikněte na tři tečky vedle položky Uložená hesla a poté na Exportovat hesla.
Klikněte na „Exportovat hesla“ pro potvrzení akce a poté vyberte umístění na disku pro uložení exportovaného souboru ve formátu CSV.
Brankář
Chcete-li exportovat hesla z Keeper, přihlaste se do webové aplikace pomocí hlavního přihlašovacího jména, klikněte na odkaz účtu, který se zobrazí v pravém horním rohu, a poté vyberte Nastavení a Export.
Uvidíte, že máte na výběr ze tří formátů – PDF, CSV a JSON – a každý má přidružené tlačítko „Exportovat nyní“ pro uložení souboru.
Zaškrtnutím políčka níže uložíte také hesla, která s vámi sdílí.
LastPass

Pokud se chcete z této služby hesel odhlásit, musíte otevřít webového klienta, v levém dolním rohu vybrat odkaz „Pokročilé možnosti“ a vybrat „Exportovat“.
LastPass poté zobrazí vaše hesla na nové webové stránce ve stylu CSV na nové kartě prohlížeče.
Odtud musíte použít kopírování a vkládání k přenosu dat do jiné aplikace (jako je tabulkový procesor, textový procesor nebo jiný správce hesel).
Microsoft hran

Ti z vás, kteří při ukládání hesel spoléhají na Microsoft Edge, by měli otevřít nabídku prohlížeče pomocí tří teček v pravém horním rohu: ze seznamu vyberte Nastavení, poté Profily a poté Hesla.
Pokud kliknete na tři tečky vedle Uložená hesla a Exportovat hesla, můžete akci potvrdit kliknutím na Exportovat hesla.
Obdržíte soubor CSV, který si můžete uložit kamkoli do svého počítače.
Nord Pass
Chcete-li načíst hesla ze Správce hesel NordPass, musíte si stáhnout a přihlásit se do desktopové aplikace poskytované pro Windows nebo macOS.
Klikněte na tlačítko „Nastavení“ v levém dolním rohu hlavního rozhraní a poté na kartách nahoře vyberte „Importovat a exportovat“: Klikněte na tlačítko „Exportovat“ (vpravo dole) a zobrazí se vám soubor CSV. které můžete uložit kdekoli ve vašem systému.
Safari
Apple příliš nepodporuje přechod na jiné produkty než své vlastní, a to je pravděpodobně jeden z důvodů, proč nemůžete exportovat hesla uložená v Safari (a iCloud obecně) nikam jinam: museli byste začít znovu v jinou aplikaci.
Pokud vyberete Nastavení a hesla, můžete kliknutím pravým tlačítkem na jednotlivé položky v seznamu zkopírovat uživatelská jména a hesla. Všechny je ale bude nutné zkopírovat jeden po druhém.