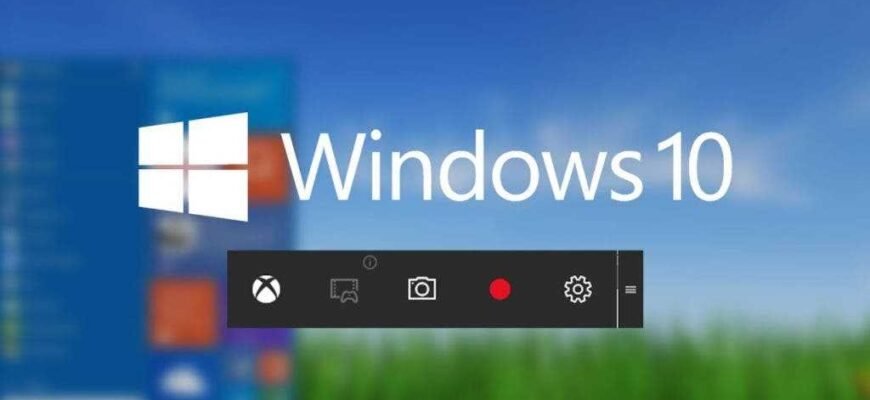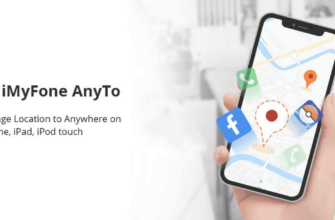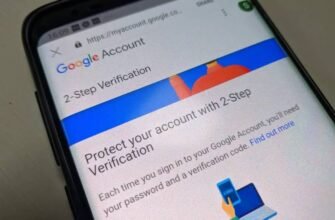Ако търсите идеалното екранен рекордер за windows 10, трябва да сравните най-добрите екранни записващи устройства въз основа на различни фактори, включително функции, лекота на използване, популярност и системни изисквания.
За да направим този процес много по-лесен за вас, в тази статия сме изброили някои от най-добрите устройства за запис на екрана на Windows. Но това не е всичко! Също така ще сравним тези най-добри софтуер и инструменти, за да ви помогнем да решите кой екранен рекордер е най-добрият избор за вас.
HitPaw Screen Recorder
Първият в списъка е HitPaw Screen Recorder. Този софтуер се квалифицира като един от най-добрите Записващи екрани на Windows 10 благодарение на разнообразието от функции, които предлага на потребителите. В допълнение, софтуерът предоставя удобен за потребителя интерфейс, който е изключително лесен за разбиране и работа.
За да запишете видео с HitPaw Screen Recorder, следвайте тези инструкции:
- Първо, изтеглете и инсталирайте софтуера на вашия компютър.
- Стартирайте софтуера и изберете режима на запис на началната страница.
- За да запишете екрана си, докоснете, за да изберете целия екран, или плъзнете, за да изберете част от екрана за запис.
- Щракнете върху бутона за запис, за да започнете записа. Натиснете същия бутон, за да спрете записа на пауза.
- Завършете записа, като щракнете върху бутона "Стоп".
HitPaw Screen Recorder е невероятно уважаван и вълнуващ софтуер, главно поради лесните си за използване функции. Ето някои от най-добрите функции, които предлага HitPaw Screen Recorder.
- Той предлага три отделни режима на запис, а именно запис на екрана, запис на уеб камера и картина в картина. Функцията "Картина в картина" ви позволява да записвате екрана и уеб камерата едновременно.
- Позволява ви да заснемате действия с мишката и клавиатурата. Това помага на зрителите да разберат коя част от екрана се обсъжда.
- HitPaw Screen Recorder предлага запазване на сегменти, което позволява на потребителите автоматично да запазват видеоклипове на зададени интервали от време.
- Позволява ви да използвате хардуерно ускорение, което увеличава скоростта на работа на софтуера HitPaw Screen Recorder.
Screencast-O-Matic
Screencast-O-Matic — още един страхотен екранен рекордер за windows 10, както и видео редактор.
Подобен на HitPaw Screen Recorder, Screencast-O-Matic поддържа както запис на екрана, така и запис на уеб камера. Освен това софтуерът е лесен за използване както от професионалисти, така и от начинаещи.
За да запишете видео с Screencast-O-Matic:
- Изтеглете и инсталирайте софтуера на вашия компютър.
- Стартирайте софтуера и изберете "Екран", "Уеб камера" или "И двете" в зависимост от желания режим на запис.
- За запис на екрана можете да регулирате зоната за запис, като плъзнете границите на рекордера.
- Натиснете бутона “Rec”, за да започнете записа.
- Когато приключите, натиснете бутона за пауза и изберете „Готово“, за да запазите видеоклипа.
Сега нека да разгледаме някои от основните функции, които този софтуер предлага:
- Въпреки че не поддържа HD запис, той предлага различни стандартни опции за резолюция, включително 800x600, 640x480 и повече!
- След запис ви позволява да мащабирате, рисувате и добавяте наслагвания към вашите видеоклипове.
- Позволява ви да качвате записано видео директно в сайтове за видеосподеляне като YouTube.
Bandicam
Bandicam също е един от най-добрите записващи устройства за екран за windows 10, който поддържа заснемане на екрана и игра.
Bandicam се използва широко за записи на геймплей поради многото си функции, които поддържат записи с висока разделителна способност.
След като изтеглите софтуера:
- Стартирайте го Bandicam и изберете режима на запис, който най-добре отговаря на вашите изисквания.
- Натиснете бутона "REC", за да започнете записа. Можете да използвате инструментите на лентата с инструменти, за да поставите на пауза записа или да направите екранни снимки по всяко време.
- Когато приключите, натиснете бутона "REC", за да спрете записа.
Ето някои характеристики, които се открояват Bandicam Други популярни устройства за запис на екрана на Windows включват:
- Bandicam ви помага да записвате 4K видео със свръхвисока разделителна способност при 120 кадъра в секунда.
- Той поддържа редица различни формати като JPEG, PNG, BMP и много други!
- Той използва висока степен на компресия, без да компресира самото видео, което гарантира липса на загуба на качество на видеото.
OBS Studio
В търсене на перфектното Програма за запис на екрана на windows 10, просто не можете да пренебрегнете OBS Studio.
Отворете софтуера за разпространение ABO OBS е безплатен запис на екрана, който ви позволява да записвате, както и да излъчвате във висока разделителна способност. OBS ви позволява да записвате вашия екран, уеб камера или и двете в едно видео.
OBS е лесен за използване софтуер с редица интересни функции. За да запишете видео с OBS Studio, следвайте тези инструкции:
- Първо, изтеглете и инсталирайте OBS Studio към вашия компютър.
- Преди да започнете да записвате, трябва да добавите източник на запис.
- Натиснете бутона "+" и изберете желания източник.
- Щракнете върху „Стартиране на запис“, за да започнете да записвате видеоклипа.
- Когато приключите със записа, щракнете върху Спиране на записа.
А сега нека разгледаме някои функции, които OBS Studio популярно известен:
- Той предлага персонализирани клавишни комбинации, които ви помагат да контролирате лесно записа си.
- Позволява ви да споделяте вашите видеоклипове в платформи за видео споделяне като YouTube и Twitch.
- Поддръжка на запис и стрийминг с ултра висока разделителна способност.
- Софтуерът е безплатен за използване във всички операционни системи като Windows, Linux и Mac.
Записващ екран на Movavi
Последен в списъка е 5 най-добрите рекордери на екрана за Windows 10 є Записващ екран на Movavi.
Записващ екран на Movavi е лесен за използване екранен рекордер, достъпен както за Windows, така и за Mac. Софтуерът ви позволява да заснемате екрана си с висока разделителна способност при 60 кадъра в секунда.
За да запишете видео с Записващ екран на Movavi, следвайте тези инструкции:
- Изтеглете програмата от официалния сайт на Movavi и я инсталирайте на вашия компютър.
- След инсталирането стартирайте софтуера и щракнете върху иконата на видеокамера в панела. Сега трябва да изберете областта от екрана, която искате да запишете. Можете да използвате опциите на долния панел, за да изберете дали да записвате аудио или не.
- Щракнете върху бутона за запис, за да започнете да записвате видеоклипа.
- Натиснете бутона за спиране, за да прекратите записа.
Ето някои ключови характеристики на Movavi Screen Recorder:
- Можете да експортирате вашите видеоклипове в различни формати като MP4, AVI, MOV, MKV, GIF, MP3, PNG, BMP или JPG.
- Програмата поддържа хардуерно ускорение на Intel, което позволява на софтуера да работи по-бързо и гладко.
- Видеозаписът се записва във формат MKV, така че изходното видео ще бъде с най-добро качество.
Сравнение
Сега, след като сте напълно запознати с най-добрите налични инструменти за запис на екрана за Windows 10, ще ви бъде много по-лесно да решите кой е идеалният за вас. За да ви помогнем да вземете това решение, сравнихме справедливо програмите, споменати по-горе.
Сравнението е направено въз основа на техните общи характеристики, системни изисквания, цени и удобство за потребителя. И така, без повече шум, нека започнем сравнението.
| HitPaw Screen Recorder | Screencast-O-Matic | Bandicam | OBS Studio | Записващ екран на Movavi |
| Предлага се за Windows 10 и Windows 7, като скоро ще се появи версия за Mac. | Предлага се за Windows, Mac, Chromecast и iOS устройства. | Предлага се за всички Windows устройства. | Предлага се за всички Linux, Windows и Mac устройства. | Предлага се за всички Windows и Mac устройства. |
| 1-месечен план за $14,99. САЩ, 1-годишен план за $29,99. План за САЩ и доживотен план за $49,99. САЩ. А с код на купон: YT-30OFF можете да получите 30% отстъпка | Може да бъде закупен за $1,65 на месец. | Предлага се за $39,95 през целия живот. | Предлага се абсолютно безплатно. | Може да бъде закупен за $39,95 за цял живот. |
| Налично хардуерно ускорение. | Хардуерното ускорение не е налично | Налично хардуерно ускорение. | Налично хардуерно ускорение. | Налично хардуерно ускорение. |
| Позволява ви да изрязвате видеоклипове след запис. | Предлага функции за редактиране на видео като рязане, изрязване и др. | Предлага основни функции за редактиране на видео като изрязване, сливане и др. | Не предлага функции за редактиране на видео. | Не предлага функции за редактиране на видео. |