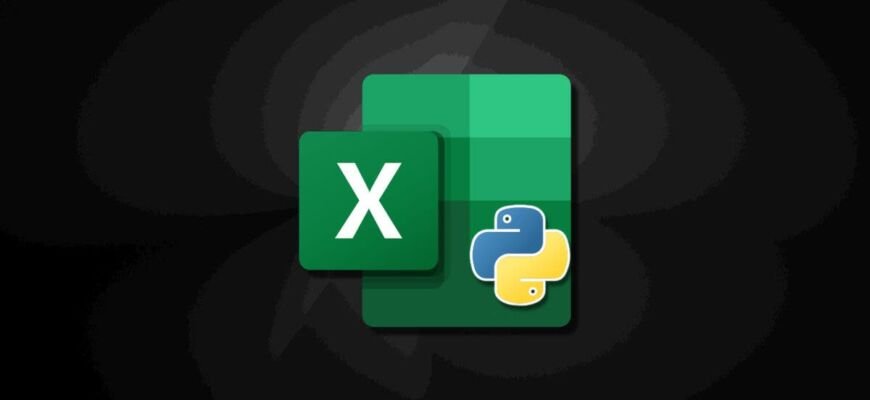أضاف Excel for iPad مؤخرًا القدرة على إنشاء جداول محورية، مما يسمح للمستخدمين بتحليل بياناتهم وتلخيصها بسهولة. تم تحديث النسخة الرسمية اليوم مدونة مايكروسوفت اكسل. تقول المدونة أن إصدار iPad من Excel يدعم الآن الجداول المحورية.
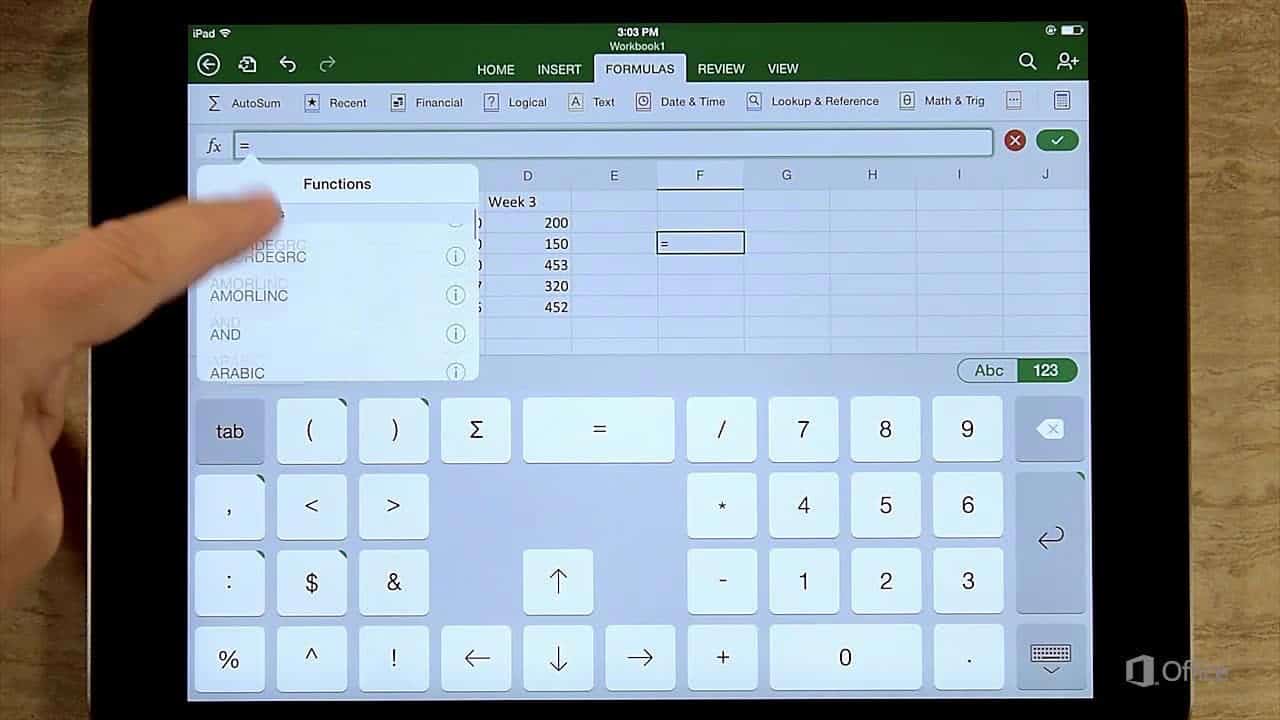
وقد أعلنت الشركة ما يلي في مدونة:
"ميل يسرني أن أبلغ عن الدعم الخلق والتحرير جداول ملخصة على الآيباد. نشأ تسمح الجداول احسب, تلخيص وتحليل البيانات. ميل تكيف tsey أداة قوية لشاشة iPad الأصغر حجمًا وواجهة اللمس. الآن يمكنك التنقل بسهولة بين الكمبيوتر المكتبي والإنترنت والآيباد، حفظ مع دون تغيير جودة العمل. افتح الكل إمكانات الجداول المحورية، مما يجعل كل عملية حسابية وتحليلية بسيطة ومريح قيد التنفيذ"
يمكن لمستخدمي Excel for iPad إنشاء PivotTable جديد عن طريق فتح علامة التبويب "إدراج" وتحديد خيار PivotTable. يمكن للمستخدمين بعد ذلك تحديد مصدر الإدراج وموقعه لإدراج الجدول المحوري الخاص بهم على شاشة iPad التي تعمل باللمس. يمكن للمستخدمين أيضًا تغيير مصدر البيانات في تقرير PivotTable بالنقر فوق خيار تغيير مصدر البيانات. سيؤدي هذا إلى ظهور شريط جانبي حيث يمكن إجراء التغييرات، ويمكن للمستخدمين أيضًا النقر على الشريط الجانبي "الإعدادات" لضبط معلومات الجدول المحوري. تعد الجداول المحورية أدوات فعالة لحساب البيانات وتلخيصها وتحليلها، وتساعدك على رؤية المقارنات والأنماط والاتجاهات في بياناتك. قد نستخدم الجداول المحورية لحساب البيانات بناءً على معايير معينة. على سبيل المثال، المبيعات لكل متجر، والمبيعات السنوية، ومتوسط الخصومات في المنطقة، وما إلى ذلك.
كيفية إنشاء جدول محوري
فيما يلي دليل خطوة بخطوة من Microsoft حول كيفية إنشاء جدول محوري على جهاز iPad
1. إنشاء جدول ملخص
لإنشاء جدول محوري، انتقل إلى علامة التبويب "إدراج" في الجزء العلوي من الشاشة وانقر فوق "جدول محوري". ثم حدد "المصدر" و"إدراج الموقع" وأدخل الجدول المحوري بنقرة واحدة.
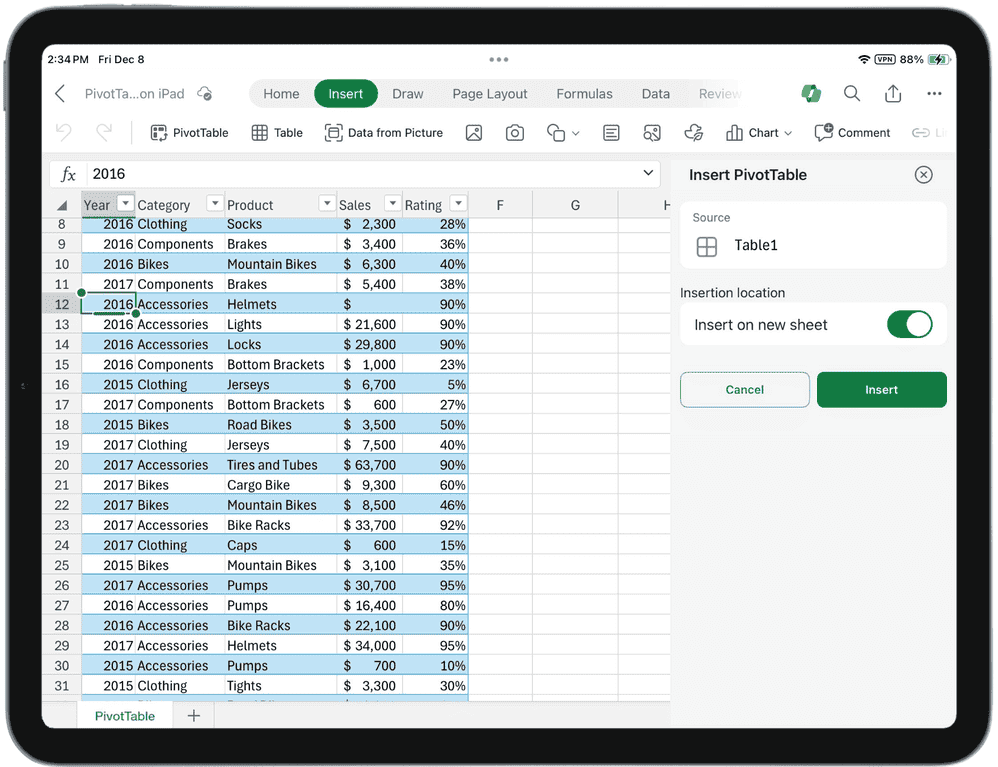
2. استخدام قائمة الحقول
باستخدام قائمة الحقول، يمكنك بسهولة تخصيص الجدول المحوري بالطريقة التي تريدها. يتيح لك قسم المناطق السفلية إعادة ترتيب الحقول بسهولة عن طريق سحبها بين أقسام مختلفة للحصول على عرض ذكي للبيانات.
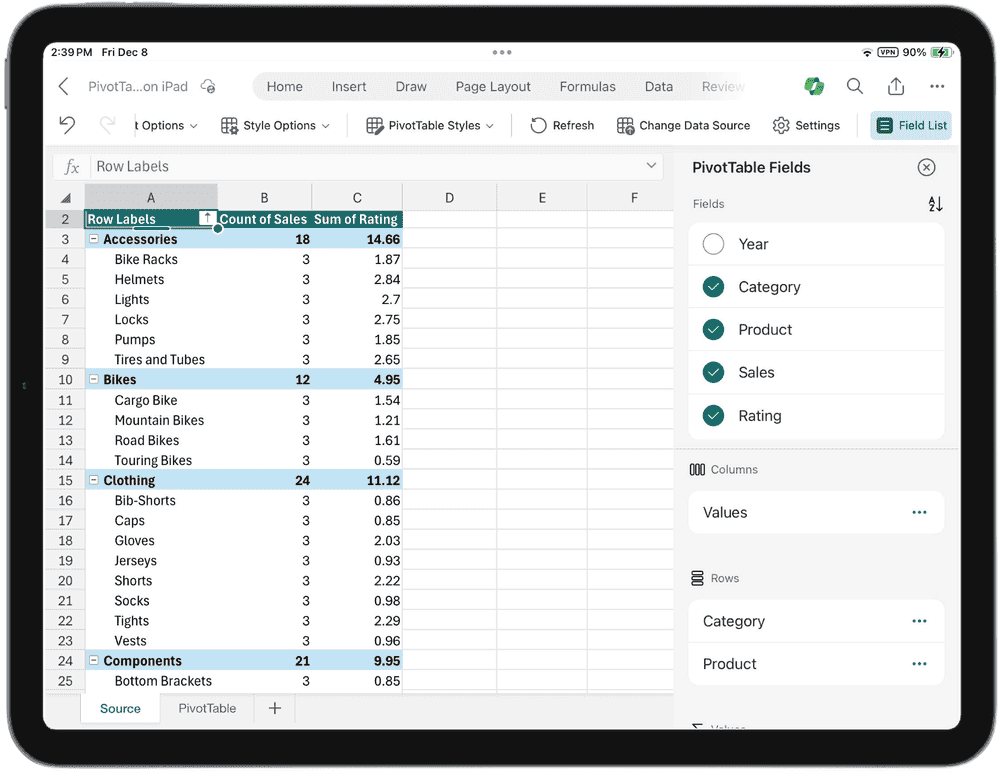
3. قم بتغيير بيانات الإخراج
انتقل إلى علامة التبويب PivotTable وحدد الشريط الجانبي "تغيير مصدر البيانات" لإجراء تغييرات على بيانات إخراج PivotTable. إنها عملية بسيطة تضمن أن يكون تحليلك ديناميكيًا وملائمًا.
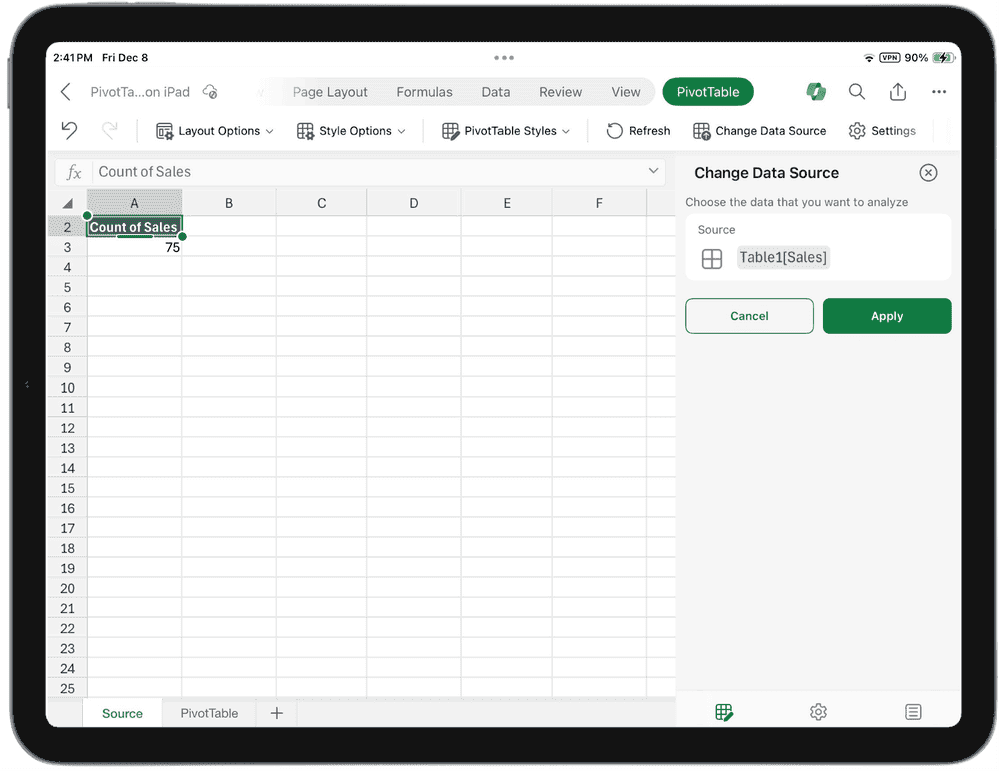
4. تغيير الإعدادات
انتقل إلى الشريط الجانبي "الإعدادات" لتخصيص الجدول المحوري بسهولة. قم بإجراء التغييرات اللازمة واحفظها بنقرة واحدة للتأكد من أن الجدول المحوري الخاص بك يعمل بالطريقة التي تريدها تمامًا.
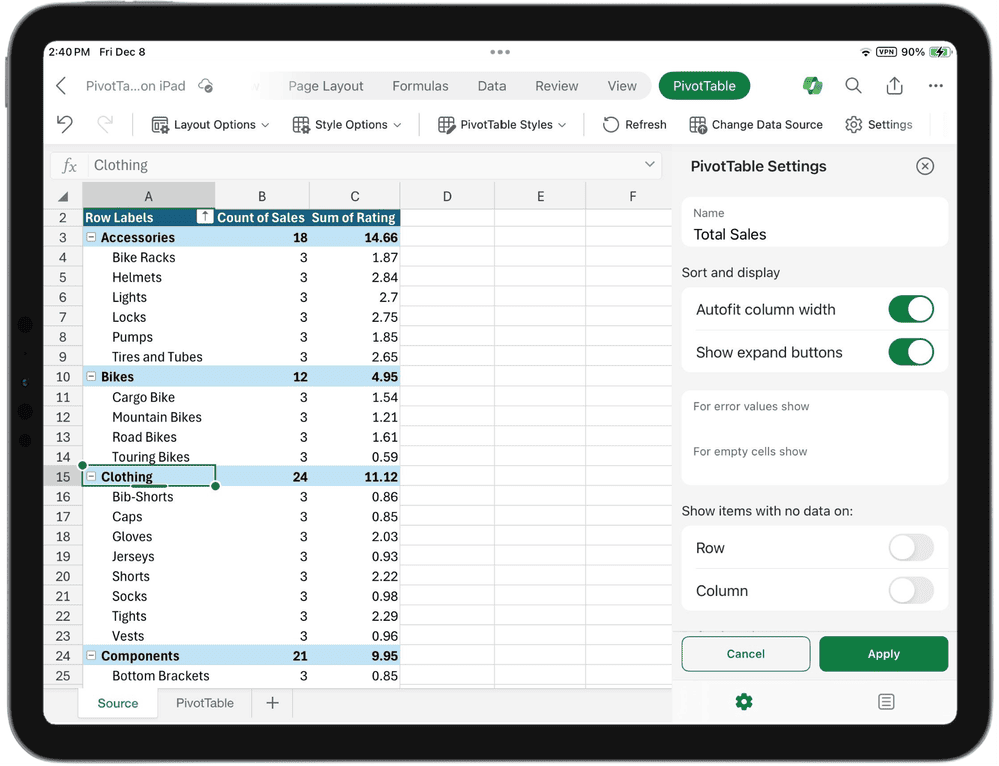
5. نقل الجدول التلخيصي
قم بالقص واللصق من قائمة السياق لتحريك الجدول المحوري داخل ورقة أو بين الأوراق.
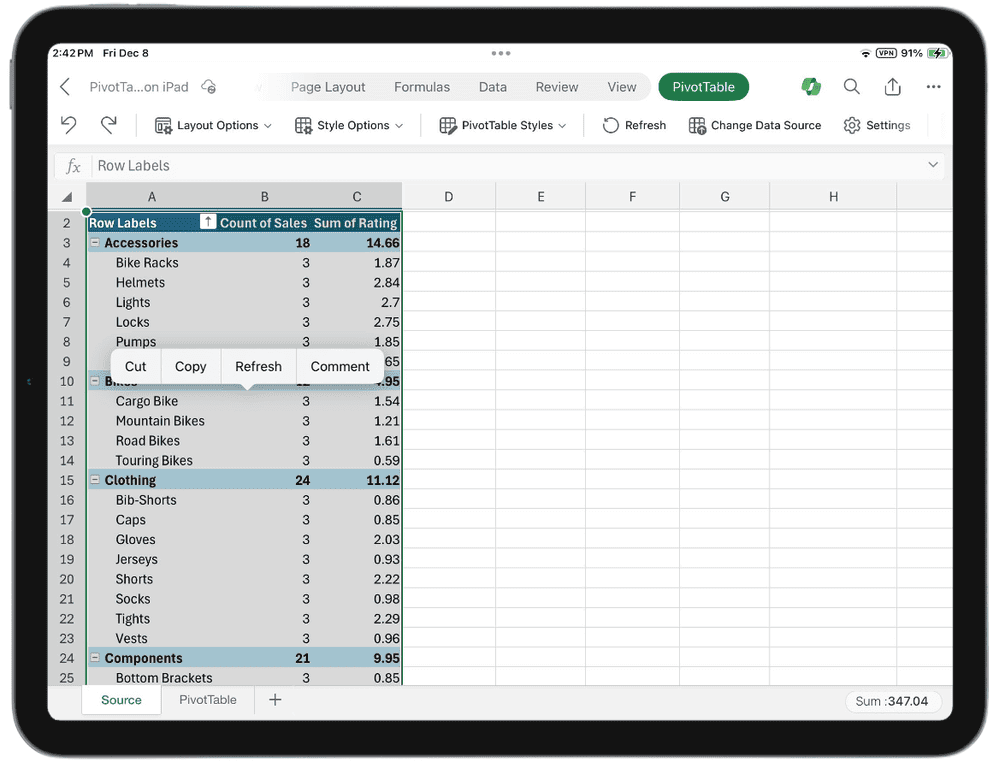
طرق أخرى لاستخدام الجدول المحوري على iPad
قبل التقديم الرسمي لـ PivotTables for iPad، لم يكن Excel for iPad يدعم إنشاء جداول PivotTables جديدة مباشرة في التطبيق. بدلاً من ذلك، كان على المستخدمين إما إنشاء جدول محوري في Office على الويب أو استخدام حل بديل. إحدى هذه الطرق هي إزالة Excel من جهاز iPad وتسجيل الدخول إلى Office.com من خلال متصفح الويب. إذا لم يكن لديك تحديث يسمح لك بإنشاء جداول محورية على iPad، فلا يزال بإمكانك تجربة الحل القديم أدناه
إنشاء الجداول المحورية في Excel لأجهزة iPad
كما قلنا سابقًا، لا يمكنك إنشاء جدول محوري جديد، ولكن يمكنك العمل مع الجداول المحورية الموجودة في الملف. لإنشاء جدول محوري في Excel for iPad، ستحتاج إلى Office على الويب. يمكن الوصول إليه من خلال متصفح الويب عن طريق تسجيل الدخول باستخدام حساب Microsoft. بمجرد تسجيل الدخول، حدد Excel واتبع الخطوات أدناه
جداول ملخصة مع عناوين فرعية
على الرغم من أن Excel for iPad لا يدعم حتى الآن إنشاء جداول محورية ذات عناوين فرعية، إلا أن Office على الويب يتيح لك إنشاء جداول محورية ذات عناوين فرعية وتعديلها. لإنشاء جدول محوري يحتوي على عناوين فرعية في Excel for iPad، اتبع الخطوات التالية:
- قم بتسجيل الدخول إلى Office.com من خلال متصفح الويب على جهاز iPad.
- حدد Excel وقم بإنشاء ورقة عمل جديدة أو افتح ورقة عمل موجودة.
- انتقل إلى علامة التبويب "إدراج" وحدد "الجدول المحوري"
يدعم الآن تحديث جديد لبرنامج Excel على iPad هذه الميزة. لهذا السبب، لا يحتاج المستخدمون إلى استخدام الحل البديل للسجل لاستخدام هذه الميزة. وأبدى المستخدمون رغبتهم في هذه الميزة واستمعت إليهم مايكروسوفت وهي الآن متاحة.
خاتمة
أعلنت Microsoft للتو أن Excel على iPad يدعم الآن الجداول المحورية. وهذه ميزة طالما اشتاق إليها كثير من الناس، وخاصة العلماء. ليس من المناسب دائمًا التبديل إلى جهاز كمبيوتر محمول عندما تحتاج إلى العمل مع جدول ملخص. يمكن للمستخدمين الآن إنشاء الجداول المحورية وتعديلها على أجهزة iPad الخاصة بهم ببضع نقرات فقط. يمكن لأولئك الذين لم يقوموا بالترقية بعد إنشاء الجداول المحورية وتعديلها باستخدام العناوين الفرعية باستخدام Office على الويب. يمكنهم أيضًا استيراد هذا الجدول إلى iPad وتعديله.