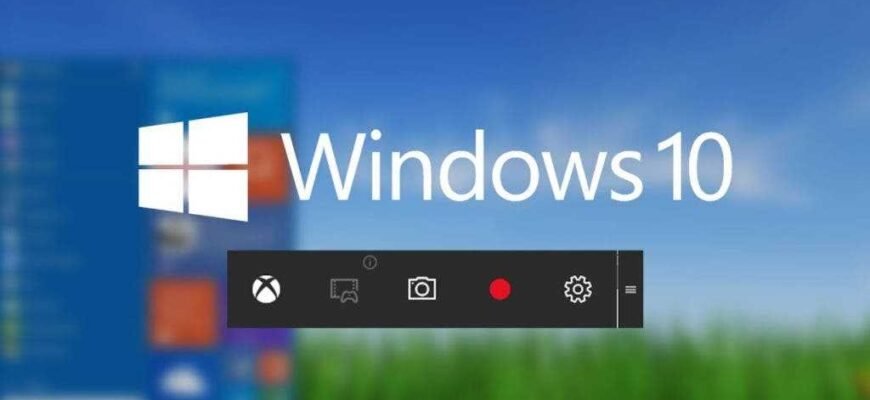إذا كنت تبحث عن الكمال مسجل الشاشة ويندوز 10, يجب عليك مقارنة أفضل مسجلات الشاشة بناءً على عوامل مختلفة، بما في ذلك الميزات وسهولة الاستخدام والشعبية ومتطلبات النظام.
لتسهيل هذه العملية بالنسبة لك، قمنا بإدراج بعض من أفضل مسجلات شاشة Windows في هذه المقالة. ولكن هذا ليس كل شيء! سنقوم أيضًا بمقارنة أفضل البرامج والأدوات لمساعدتك في تحديد مسجل الشاشة الذي يعد الخيار الأفضل بالنسبة لك.
مسجل شاشة HitPaw
الأول في القائمة هو مسجل شاشة HitPaw. هذا البرنامج مؤهل كواحد من أفضل البرامج مسجل الشاشة ويندوز 10 بفضل تنوع الوظائف التي يقدمها للمستخدمين. بالإضافة إلى ذلك، يوفر البرنامج واجهة سهلة الاستخدام يسهل فهمها والعمل بها للغاية.
لتسجيل فيديو مع مسجل شاشة HitPaw، اتبع هذه التعليمات:
- أولاً، قم بتنزيل البرنامج وتثبيته على جهاز الكمبيوتر الخاص بك.
- قم بتشغيل البرنامج وحدد وضع التسجيل على الصفحة الرئيسية.
- لتسجيل شاشتك، انقر لتحديد الشاشة بأكملها أو اسحب لتحديد جزء من الشاشة للتسجيل.
- انقر فوق زر التسجيل لبدء التسجيل. اضغط على نفس الزر لإيقاف التسجيل مؤقتًا.
- قم بإنهاء التسجيل بالنقر فوق الزر "إيقاف".
مسجل شاشة HitPaw هو برنامج ذو سمعة طيبة ومثير بشكل لا يصدق، ويرجع ذلك أساسًا إلى ميزاته سهلة الاستخدام. فيما يلي بعض من أفضل الميزات التي يقدمها مسجل شاشة HitPaw.
- وهو يوفر ثلاثة أوضاع تسجيل منفصلة، وهي تسجيل الشاشة، وتسجيل كاميرا الويب، وصورة داخل صورة. تتيح لك وظيفة "صورة داخل صورة" تسجيل الشاشة وكاميرا الويب في نفس الوقت.
- يسمح لك بالتقاط إجراءات الماوس ولوحة المفاتيح. وهذا يساعد المشاهدين على فهم الجزء الذي تتم مناقشته من الشاشة.
- مسجل شاشة HitPaw يوفر ميزة حفظ المقاطع، والتي تتيح للمستخدمين حفظ مقاطع الفيديو تلقائيًا على فترات زمنية محددة.
- يسمح لك باستخدام تسريع الأجهزة، مما يزيد من سرعة تشغيل البرنامج مسجل شاشة HitPaw.
سكرينكست-O-ماتيك
سكرينكست-O-ماتيك - واحدة عظيمة أخرى مسجل الشاشة ويندوز 10, وكذلك محرر الفيديو.
مشابه ل مسجل شاشة HitPaw, سكرينكست-O-ماتيك يدعم كلا من تسجيل الشاشة وتسجيل كاميرا الويب. بالإضافة إلى ذلك، البرنامج سهل الاستخدام لكل من المحترفين والمبتدئين.
لتسجيل فيديو مع سكرينكست-O-ماتيك:
- قم بتنزيل البرنامج وتثبيته على جهاز الكمبيوتر الخاص بك.
- قم بتشغيل البرنامج وحدد "الشاشة" أو "كاميرا الويب" أو "كلاهما" حسب وضع التسجيل المطلوب.
- للتسجيل على الشاشة، يمكنك ضبط منطقة التسجيل عن طريق سحب حدود المسجل.
- اضغط على زر "Rec" لبدء التسجيل.
- عند الانتهاء، اضغط على زر الإيقاف المؤقت وحدد "تم" لحفظ الفيديو.
والآن دعونا نلقي نظرة على بعض الميزات الرئيسية التي يقدمها هذا البرنامج:
- على الرغم من أنه لا يدعم التسجيل عالي الدقة، إلا أنه يوفر خيارات دقة قياسية متنوعة بما في ذلك 800x600 و640x480 والمزيد!
- بعد التسجيل، يتيح لك التكبير والرسم وإضافة تراكبات إلى مقاطع الفيديو الخاصة بك.
- يسمح لك بتحميل الفيديو المسجل مباشرة إلى مواقع مشاركة الفيديو مثل YouTube.
Bandicam
Bandicam هو أيضا واحد من افضل مسجل الشاشة ويندوز 10, الذي يدعم التقاط الشاشة واللعب.
Bandicam يستخدم على نطاق واسع لتسجيلات اللعب بسبب ميزاته العديدة التي تدعم التسجيلات عالية الوضوح.
بعد تنزيل البرنامج:
- شغلها Bandicam وحدد وضع التسجيل الذي يناسب متطلباتك.
- اضغط على زر "REC" لبدء التسجيل. يمكنك استخدام الأدوات الموجودة على شريط الأدوات لإيقاف التسجيل مؤقتًا أو التقاط لقطات شاشة في أي وقت.
- عند الانتهاء، اضغط على زر "REC" لإيقاف التسجيل.
فيما يلي بعض الميزات التي تبرز Bandicam تشمل مسجلات شاشة Windows الشائعة الأخرى ما يلي:
- تساعدك Bandicam على تسجيل فيديو بدقة 4K فائقة الوضوح بمعدل 120 إطارًا في الثانية.
- وهو يدعم عددًا من التنسيقات المختلفة مثل JPEG وPNG وBMP وغيرها الكثير!
- يستخدم درجة عالية من الضغط دون ضغط الفيديو نفسه، مما يضمن عدم فقدان جودة الفيديو.
ستوديو OBS
تبحث عن الكمال برنامج تسجيل الشاشة ويندوز 10، لا يمكنك ببساطة تجاهلها ستوديو OBS.
افتح برنامج المذيع أو OBS هو مسجل شاشة مجاني يسمح لك بالتسجيل والبث بدقة عالية. OBS يسمح لك بتسجيل شاشتك أو كاميرا الويب أو كليهما في فيديو واحد.
OBS هو برنامج سهل الاستخدام مع عدد من الميزات المثيرة للاهتمام. لتسجيل فيديو مع ستوديو OBS، اتبع هذه التعليمات:
- أولا وقبل كل شيء، تحميل وتثبيت ستوديو OBS إلى حاسوبك.
- قبل أن تبدأ التسجيل، تحتاج إلى إضافة مصدر تسجيل.
- اضغط على الزر "+" وحدد المصدر المطلوب.
- انقر فوق "بدء التسجيل" لبدء تسجيل الفيديو.
- عند الانتهاء من التسجيل، انقر فوق إيقاف التسجيل.
والآن دعونا نفكر في بعض الوظائف التي ستوديو OBS معروف شعبيا:
- فهو يوفر مفاتيح تشغيل سريعة قابلة للتخصيص تساعدك على التحكم في تسجيلك بسهولة.
- يتيح لك مشاركة مقاطع الفيديو الخاصة بك على منصات مشاركة الفيديو مثل YouTube وTwitch.
- دعم التسجيل والبث فائق الوضوح.
- البرنامج مجاني للاستخدام على كافة أنظمة التشغيل مثل Windows، Linux، وMac.
مسجل شاشة موفافي
آخر القائمة هو 5 أفضل مسجلات الشاشة لنظام التشغيل Windows 10 є مسجل شاشة موفافي.
مسجل شاشة موفافي هو مسجل شاشة سهل الاستخدام ومتوفر لكل من نظامي التشغيل Windows وMac. يتيح لك البرنامج التقاط شاشتك بدقة عالية بمعدل 60 إطارًا في الثانية.
لتسجيل فيديو مع مسجل شاشة موفافي، اتبع هذه التعليمات:
- قم بتنزيل البرنامج من موقع Movavi الرسمي وتثبيته على جهاز الكمبيوتر الخاص بك.
- بعد التثبيت، قم بتشغيل البرنامج وانقر على أيقونة كاميرا الفيديو في اللوحة. أنت الآن بحاجة إلى تحديد منطقة الشاشة التي تريد تسجيلها. يمكنك استخدام الخيارات الموجودة على اللوحة السفلية لاختيار ما إذا كنت تريد تسجيل الصوت أم لا.
- انقر فوق زر التسجيل لبدء تسجيل الفيديو.
- اضغط على زر التوقف لإنهاء التسجيل.
فيما يلي بعض الميزات الرئيسية لبرنامج Movavi Screen Recorder:
- يمكنك تصدير مقاطع الفيديو الخاصة بك إلى تنسيقات مختلفة مثل MP4 أو AVI أو MOV أو MKV أو GIF أو MP3 أو PNG أو BMP أو JPG.
- يدعم البرنامج تسريع أجهزة Intel، مما يسمح للبرنامج بالعمل بشكل أسرع وأكثر سلاسة.
- يتم تسجيل الفيديو بتنسيق MKV، وبالتالي فإن الفيديو الناتج سيكون بأفضل جودة.
مقارنة
الآن بعد أن أصبحت على دراية كاملة بأفضل أدوات تسجيل الشاشة المتاحة لنظام التشغيل Windows 10، سيكون من الأسهل عليك تحديد الأداة المثالية بالنسبة لك. ولمساعدتك على اتخاذ هذا القرار، قمنا بمقارنة البرامج المذكورة أعلاه بشكل عادل.
وتمت المقارنة على أساس خصائصها العامة ومتطلبات النظام والأسعار وسهولة الاستخدام. لذلك، دون مزيد من اللغط، دعونا نبدأ المقارنة.
| مسجل شاشة HitPaw | سكرينكست-O-ماتيك | Bandicam | ستوديو OBS | مسجل شاشة موفافي |
| متوفر لنظامي التشغيل Windows 10 وWindows 7، وسيتوفر إصدار Mac قريبًا. | متوفر لأجهزة Windows وMac وChromecast وiOS. | متاح لجميع أجهزة ويندوز. | متاح لجميع أجهزة Linux، Windows، وMac. | متاح لجميع أجهزة ويندوز وماك. |
| خطة لمدة شهر مقابل 1 دولارًا. الولايات المتحدة، خطة لمدة عام مقابل 14,99 دولارًا. خطة الولايات المتحدة ومدى الحياة مقابل 1 دولارًا. الولايات المتحدة الأمريكية. ومع رمز القسيمة: YT-29,99OFF يمكنك الحصول على خصم 49,99% | يمكن شراؤه مقابل 1,65 دولارًا شهريًا. | متاح بسعر 39,95 دولارًا مدى الحياة. | وهي متاحة مجانا تماما. | يمكن شراؤها بمبلغ 39,95 دولارًا مدى الحياة. |
| تسريع الأجهزة المتاحة. | تسريع الأجهزة غير متوفر | تسريع الأجهزة المتاحة. | تسريع الأجهزة المتاحة. | تسريع الأجهزة المتاحة. |
| يسمح لك بقص مقاطع الفيديو بعد التسجيل. | يوفر ميزات تحرير الفيديو مثل القطع والقص وما إلى ذلك. | يوفر ميزات تحرير الفيديو الأساسية مثل الاقتصاص والدمج والمزيد. | لا يقدم ميزات تحرير الفيديو. | لا يقدم ميزات تحرير الفيديو. |