Жонглювання мишею та клавіатурою може порушити процес перегляду вебсторінок. Але що, якби ви могли керувати Google Chrome як професіонал? Та ще й не відриваючись від клавіатури? Що ж, комбінації клавіш Google Chrome – це ваша секретна зброя для блискавичного підкорення Інтернету.
Опанувавши декілька з цих комбінацій клавіш Google Chrome, ви заощадите дорогоцінні секунди. А деякі навіть заощадять хвилини! Заінтриговані? Зануртеся і дізнайтеся, як ці комбінації клавіш можуть змінити ваш досвід роботи в Chrome!
Однак є одна річ, на яку слід звернути увагу. У цьому посібнику ми згадуватимемо комбінації клавіш як для користувачів Windows, так і для користувачів macOS. Просто замініть “Ctrl” на “Cmd” на комп’ютері Mac, щоб досягти тих самих результатів.
Комбінації клавіш для відкриття декількох вікон
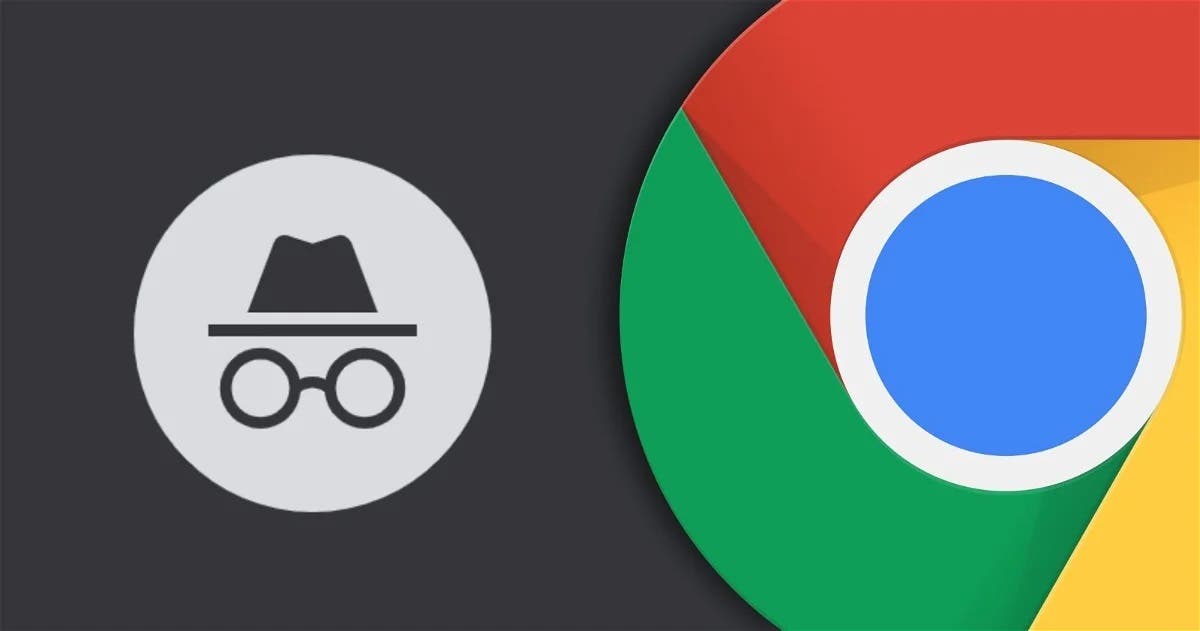
Вкладки – це чудовий спосіб впорядкувати інформацію. Але іноді вам може знадобитися нове вікно. Ось як керувати вікнами як бос:
- Відкрийте нове вікно: Ctrl N (Windows) / Cmd N (Mac).Якщо вам потрібно почати з чистого аркуша, цей ярлик відкриє абсолютно нове вікно Chrome.
- Відкрити вікно інкогніто: Ctrl Shift N (Windows) / Cmd Shift N (Mac).Якщо ви переглядаєте сторінки приватно? Це поєднання клавіш відкриє нове вікно в режимі інкогніто.
- Закрийте вікно: Ctrl Shift W (Windows) / Cmd Shift W (Mac).Набридло вікно з безліччю вкладок? Закрийте його за допомогою цього комбінації клавіш.
Вкладки як у професіонала: Легка навігація
Вкладки – це життєдайне джерело Chrome, що дозволяє вам жонглювати кількома вебсайтами одночасно. Ось як переміщатися між ними, як досвідчений професіонал:
- Наступна вкладка: Вкладка Ctrl (Windows) / Стрілка вправо (Mac) – ця комбінація клавіш перекидає вас до наступної відкритої вкладки.
- Попередня вкладка: Вкладка Ctrl Shift (Windows) / Стрілка вліво (Mac) – Потрібно повернутися назад? Цей ярлик перекидає вас на попередню вкладку.
- Перехід за номером: Ctrl/Cmd 1-8 (Windows/Mac) – для перших восьми вкладок цей трюк дозволяє миттєво переходити на певну вкладку, утримуючи “Ctrl” або “Cmd”, а потім натиснувши відповідну цифру (1 для першої вкладки, 2 для другої й так далі).
- Остання вкладка: Ctrl 9 (Windows) / Cmd 9 (Mac) – Хочете перейти до найвіддаленішої вкладки? Ця комбінація клавіш перекине вас на останню відкриту вкладку.
Створення закладок Bliss: Швидкі комбінації клавіш для збереження ваших улюблених вкладок
Набридло блукати по меню, щоб керувати своїми закладками? Ці ярлики допоможуть вам швидко зберігати та впорядковувати улюблені сайти:
- Додати в закладки цю сторінку: Ctrl D (Windows) / Cmd D (Mac) – Знайшли перлину, до якої хочете повернутися? Ця комбінація клавіш додає поточну вебсторінку до закладок для легкого доступу до неї пізніше.
- Додати в закладки всі відкриті вкладки: Ctrl Shift D (Windows) / Cmd Shift D (Mac) – Завалені морем відкритих вкладок, які ви хочете зберегти? Ця комбінація клавіш створює нову теку, що містить закладки для всіх відкритих вкладок.
- Open Bookmark Manager: Ctrl Shift O (Windows) / Cmd Option B (Mac) – Потрібно впорядкувати збережені закладки? Ця комбінація клавіш перекине вас прямо до Диспетчера закладок.
Домінувати на вебсторінках: Комбінації клавіш Google Chrome для плавної прокрутки та навігації
Забудьте про колесо прокрутки! Ці комбінації клавіш дозволять вам блискавично переміщатися по вебсторінках:
- Прокрутка вниз: Пробіл – Потрібно швидко переміститися вниз сторінки? Одним натисканням клавіші пробіл ви перейдете до прокрутки вниз.
- Прокрутка вгору: Пробіл Shift – Хочете повернутись назад? Ця комбінація клавіш змінює курс і прокручує сторінку назад.
- Перехід між посиланнями: Tab (вперед) / Shift Tab (назад) – ці робочі конячки прокручують всі посилання на веб-сторінці, дозволяючи вам швидко знайти потрібне. Просто натисніть Enter, щоб активувати виділене посилання.
Впевнено закривайте вкладки Google Chrome (і миттєво відновлюйте їх)
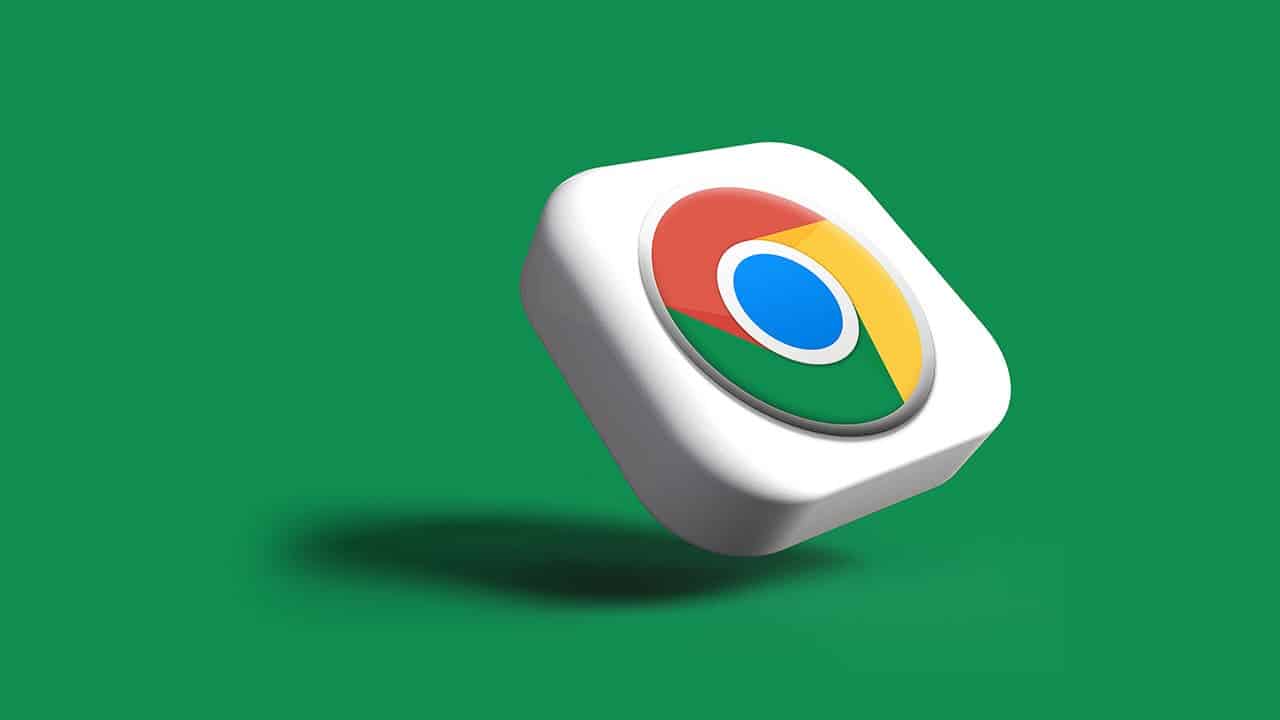
Іноді вам потрібно прочистити ліс вкладок. Ось як ефективно закривати вкладки, і не хвилюйтеся, випадкове закриття – це не катастрофа!
- Закрийте поточну вкладку: Ctrl W (Windows) / Cmd W (Mac) – Хочете закрити вебсторінку, на якій ви перебуваєте? Ця комбінація клавіш зробить це (будьте обережні, вона не запропонує вам зберегти!).
- Відновлення закритої вкладки: Ctrl Shift T (Windows) / Cmd Shift T (Mac) – Помилково закрили вкладку? Це поєднання клавіш – ваш герой, який поверне останню закриту вкладку. Продовжуйте натискати його, щоб відновити інші в кладки в тому порядку, в якому вони були закриті.
Перехід між основними екранами: Ярлики Chrome на кінчиках ваших пальців
Потрібно отримати доступ до ключових функцій Chrome, не блукаючи по меню? Ці ярлики допоможуть вам контролювати ситуацію:
- Перегляд історії: Ctrl H (Windows) / Cmd Y (Mac) – ця комбінація клавіш переносить вас прямо до історії браузера, щоб ви могли легко переглянути минулі пригоди в Інтернеті.
- Перевірка завантажень: Ctrl J (Windows) / Cmd Shift J (Mac) – Хочете дізнатися про свої завантаження? Ця комбінація клавіш відкриє вам доступ до менеджера завантажень.
- Очистити дані вебперегляду: Ctrl/Cmd Shift Delete – Хочете очистити історію вебперегляду, файли cookie та інші кешовані дані? Цей ярлик відкриває вікно для цього.
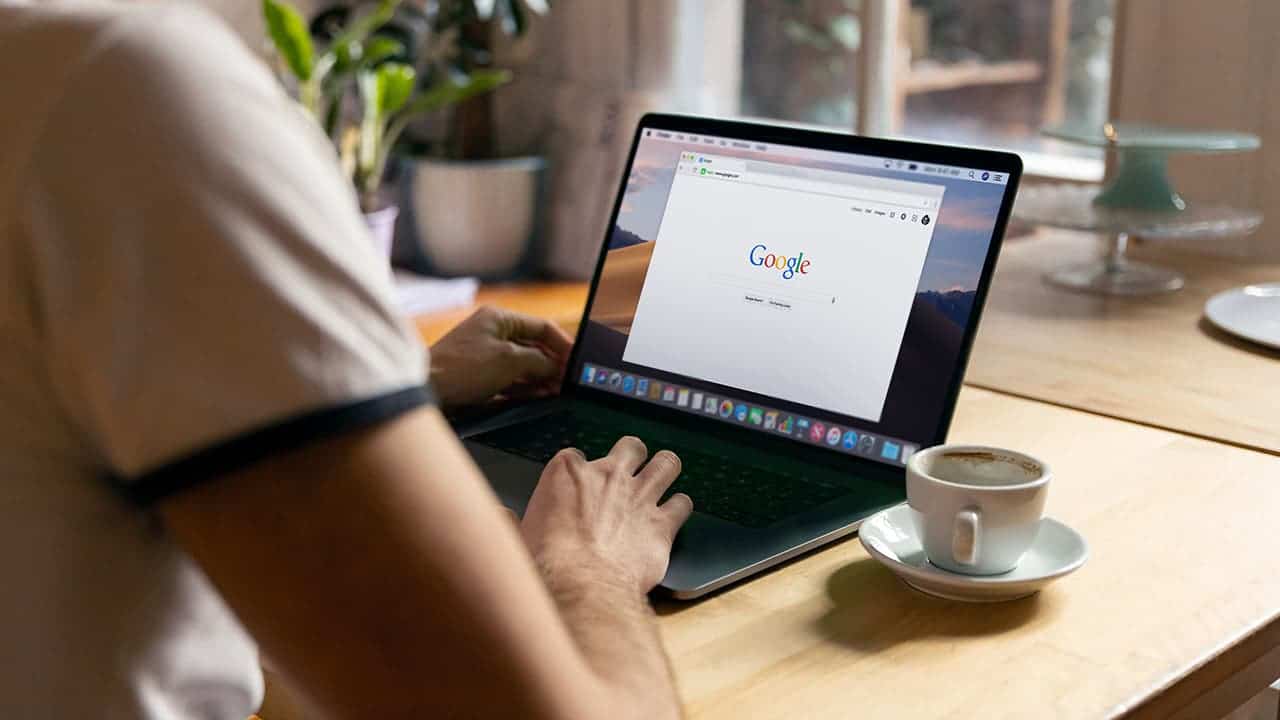
Збільшити для чіткості, зменшити для повної картини: Керування розміром тексту
Не всі вебсайти створені однаково, і іноді розмір тексту може бути дуже маленьким. Але не хвилюйтеся! Ці комбінації клавіш дають вам повний контроль над рівнем масштабування:
- Збільшити: Ctrl/Cmd Plus (+) – Хочете збільшити текст і зображення на вебсторінці? Утримуйте “Ctrl” або “Cmd” і натисніть знак “плюс” (+).
- Зменшити масштаб: Ctrl/Cmd Мінус (-) – Почуваєтесь пригніченими збільшеною сторінкою? Ця комбінація клавіш зменшує текст і зображення назад.
- Скинути масштаб: Ctrl/Cmd 0 – Випадково збільшили або зменшили масштаб занадто сильно? Цей ярлик скидає рівень масштабування до 100%.
Пам’ятайте, що Chrome розумно запам’ятовує ваші налаштування масштабування для кожної вебсторінки, яку ви відвідуєте, тому вам потрібно лише один раз налаштувати його для конкретного сайту.




