Після перенесення відео та фотографій на зовнішній накопичувач ви можете впевнено видаляти їх з Google Фото, не турбуючись про їхню безповоротну втрату.
Ми наближаємося до позначки у два з половиною роки, відколи сервіс Google Photos припинив функцію безлімітного зберігання фотографій. Попри це обмеження, існують альтернативні способи зберегти доступ до Google Фото без передплати. Вони не потребують жодних незаконних чи неетичних тактик.
Як випливає з назви, використання зовнішнього сховища, ймовірно, є найбільш економічно ефективним способом продовжувати користуватися Google Фото. Це може бути навіть безкоштовно, якщо у вас вже є запасний флеш-накопичувач.
Прості способи захисту та перенесення фотографій Google Photos на флеш-накопичувач
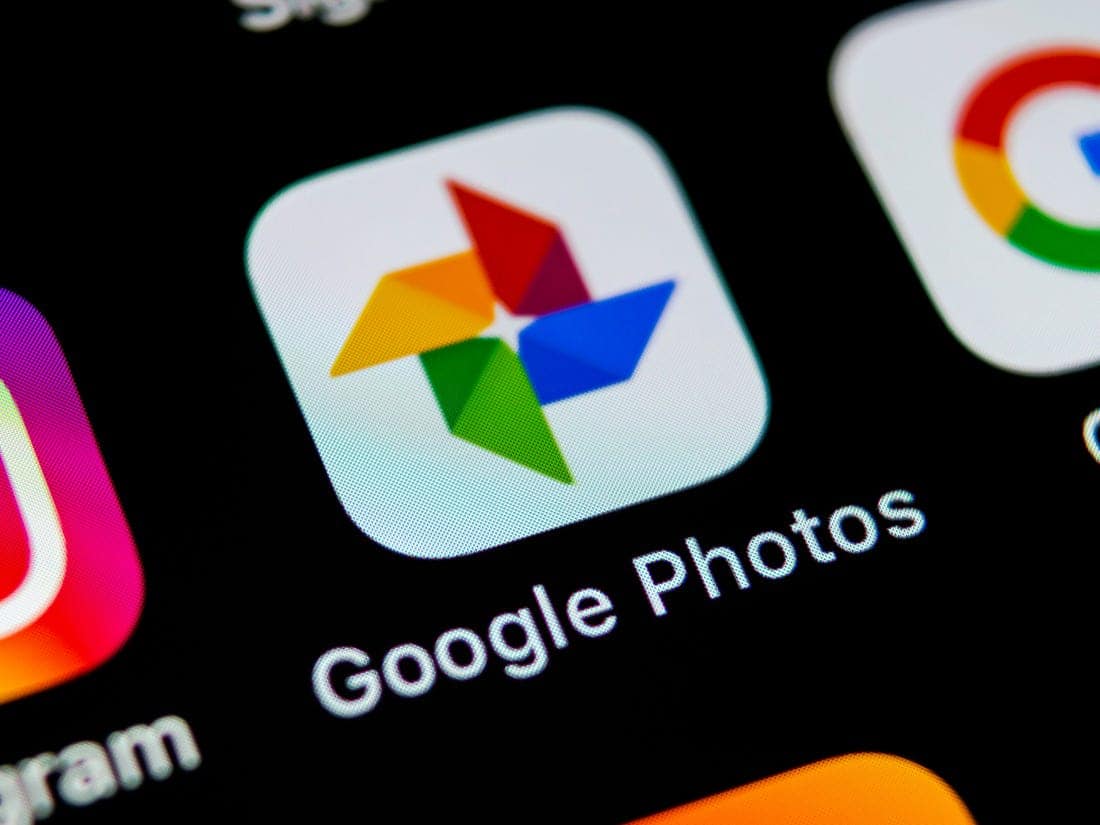
Підійде майже будь-який USB-накопичувач, хоча для деяких з них можуть знадобитися додаткові дії
Процедура підключення флешки до телефону на Android досить проста: просто під’єднайте її до порту пристрою, і все готово. Керувати нею можна за допомогою будь-якого файлового менеджера, включаючи вбудований додаток Google Files. Однак все може стати трохи складніше, якщо порт USB-A.
Не варто панікувати, якщо ви обрали просте рішення, яке передбачає використання перехідника з USB-A на USB-C. Хоча це може додати певного об’єму і вимагати покупки, якщо у вас його ще немає, ці адаптери не дорогі, і вони забезпечують безперебійний зв’язок між зовнішньою пам’яттю і вашим мобільним телефоном.
Як альтернативу, найзручнішим варіантом є придбання флеш-накопичувача USB-C, який підключається безпосередньо до мобільного телефону без будь-яких посередників. Незалежно від того, чи буде це USB-C або USB-A з адаптером, головне – мати значний обсяг пам’яті. Конкретний обсяг пам’яті залежить від того, скільки місця займають ваші фотографії, але, як правило, все, що менш як 128 ГБ, може виявитися недостатнім.
Щоб перенести файли Google Photos на флеш-накопичувач, виконайте ці кроки:
- Під’єднайте флешку до телефону і переконайтеся, що вона розпізнається.
- Відкрийте програму файлового менеджера на телефоні.
- Перейдіть до розділу “Внутрішня пам’ять”.
- Знайдіть фотографії та відео, які ви хочете перенести. Наприклад, фотографії з камери зазвичай знаходяться в папці “DCIM > Камера”, а знімки екрана — в теці “Зображення > Знімки екрана”.
- Знайшовши фотографії та відео, які ви хочете перемістити, виберіть їх.
- Натисніть на іконку з трьома крапками, щоб отримати доступ до інших опцій.
- Виберіть опцію “Перемістити на”.
- Виберіть флеш-накопичувач як місце призначення для перенесення.
- Ви побачите, що вибрані файли буде автоматично перенесено на зовнішню пам’ять. Вони також будуть видалені з Google Фото.
Виконавши ці кроки, ви зможете ефективно звільнити внутрішній простір, зменшити залежність від хмарних сховищ і продовжувати отримувати доступ до свого вмісту, під’єднавши флеш-накопичувач до пристрою.
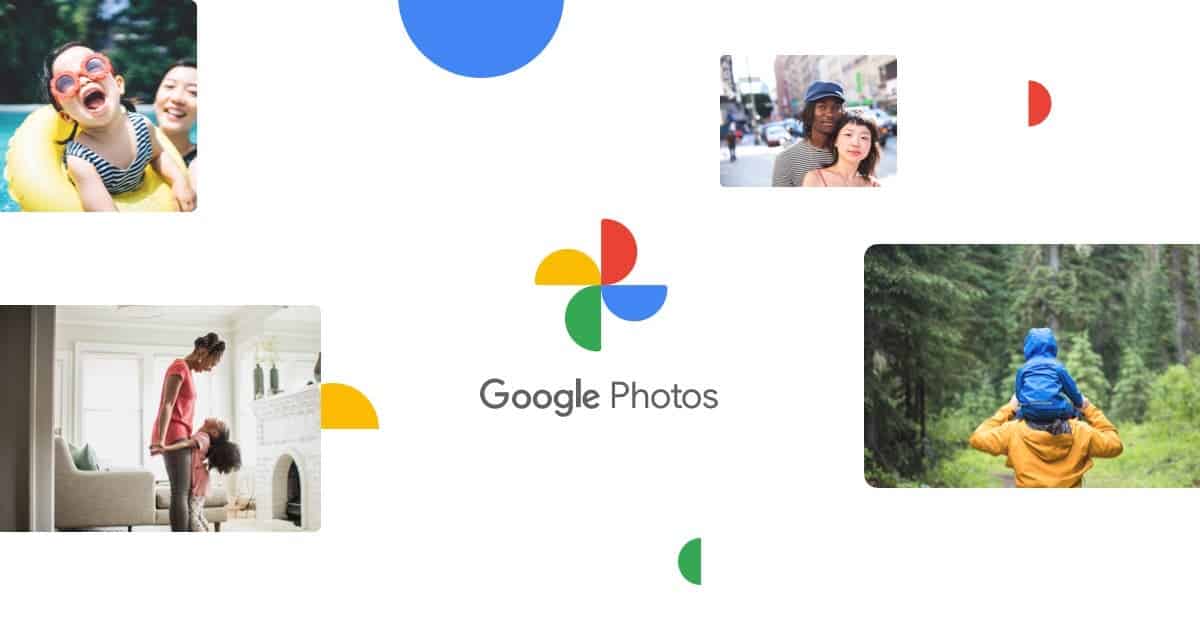
Альтернативний спосіб перенести всі фотографії на флеш-накопичувач:
- Використовуйте Google Фото для завантаження фотографій:
a. Відкрийте веббраузер на мобільному пристрої або комп’ютері та відвідайте вебсайт Google Фото. Увійдіть за допомогою свого облікового запису Google Фото.
b. Натисніть на опцію “Зняти всі позначки”, щоб зняти позначки з усіх служб.
c. Прокрутіть вниз і вручну виберіть “Google Фото”. Якщо ви не хочете завантажувати все, ви можете натиснути “Всі фотоальбоми” і вибрати конкретні альбоми, які вам потрібні.
d. Прокрутіть сторінку вниз і натисніть “Наступний крок”.
e. Щоб зробити процес зручнішим, переконайтеся, що вибрано опції “Надіслати посилання на завантаження електронною поштою”, “Експортувати один раз” і тип файлу “.zip” (ви можете вибрати розмір файлу, який вам найбільше підходить).
f. Нарешті, натисніть “Створити експорт”. - Зачекайте на завершення експорту: Після створення експорту вам потрібно буде зачекати кілька хвилин, поки процес завершиться.
- Отримання та завантаження експортованого файлу: Після завершення експорту ви отримаєте електронного листа з посиланням для завантаження. Завантажте файл за цим посиланням.
- Зберегти на флеш-накопичувач: Розархівуйте завантажені файли та збережіть їх на флеш-накопичувач.
- Видалити фотографії з Google Фото: Після успішного перенесення фотографій на флеш-накопичувач ви можете видалити їх з Google Фото.
Цей метод дозволяє завантажити всі ваші фотографії, надаючи зручний спосіб перемістити їх на зовнішнє джерело пам’яті, наприклад, на флеш-накопичувач.




