Якщо ви помітили, що ваш смартфон Samsung Galaxy швидко розряджає акумулятор, особливо в дні інтенсивного використання, пов’язаного з іграми, соціальними мережами та незліченними групами в WhatsApp, ви можете скористатися методами, які допоможуть зменшити споживання заряду акумулятора без необхідності встановлення додаткових додатків. Цього можна досягти, максимально використовуючи можливості інтерфейсу One UI, який використовується на телефонах і планшетах Samsung.
One UI багатий на функції та варіанти конфігурації, що дозволяє вам контролювати дії та обмеження вашого пристрою. Хоча ці опції іноді може бути дещо складно знайти, не варто хвилюватися. Якщо ви прагнете подовжити час роботи від акумулятора вашого пристрою Samsung Galaxy, нижче ви знайдете підбірку порад і налаштувань конфігурації, які допоможуть максимізувати продуктивність акумулятора вашого Galaxy.
Нижче наведено коригування, які ми пропонуємо для оптимізації налаштувань дисплея вашого пристрою, щоб заощадити час роботи від акумулятора:

- Почніть з основ: Відкрийте меню налаштувань, перейдіть до розділу “Дисплей” та увімкніть темний режим на вашому мобільному пристрої. Цей режим значно зменшує споживання заряду акумулятора, особливо на AMOLED-панелях, порівняно з яскравим режимом.
- У розділі “Дисплей” вимкніть функцію “Додаткова яскравість”. У більшості сценаріїв ця додаткова яскравість не потрібна і витрачає додатковий заряд акумулятора, якщо тільки ви не перебуваєте безпосередньо під інтенсивним сонячним світлом на пляжі.
- У тому ж розділі “Дисплей” ви також можете активувати адаптивну яскравість. Це дозволить вашому смартфону автоматично регулювати яскравість екрана в залежності від умов навколишнього освітлення. Однак, якщо ви віддаєте перевагу збереженню контролю над налаштуваннями яскравості, ви можете не вмикати цю функцію.
- У розділі “Екран” деякі пристрої Samsung Galaxy дозволяють змінювати роздільну здатність екрана. Роздільна здатність FullHD+ (2316x1080p) зазвичай забезпечує аналогічний досвід перегляду, як і WQHD+ (3088x1440p), споживаючи при цьому менше заряду акумулятора в більшості випадків.
- У тому ж розділі налаштувань “Екран” ви також можете налаштувати частоту оновлення, яка називається “Плавність руху”. Перемикніться з адаптивної (здатної досягати 120 Гц) на стандартну (обмежену 60 Гц). Стандартний варіант, звісно, є більш енергоефективним.
- Поверніться до головного меню налаштувань і перейдіть до розділу “Екран блокування”. Тут виберіть “Завжди на екрані”. Ви можете або повністю вимкнути цю функцію для максимальної економії заряду акумулятора, або вибрати опцію “Натиснути, щоб показати”, яка активує функцію “Завжди на екрані” на коротку мить, коли ви натискаєте на екран. Таким чином, ви можете перевіряти час і сповіщення, не засвічуючи екран повністю. Моя особиста рекомендація — використовувати параметр “Натиснути, щоб показати”.
- У цьому ж розділі ви можете увімкнути автоматичне регулювання яскравості екрана “Завжди увімкнений” або встановити її на мінімальний рівень, що додатково заощадить час роботи акумулятора.
Ось рекомендовані зміни, які можна внести в систему та програми Galaxy, щоб заощадити час роботи акумулятора:
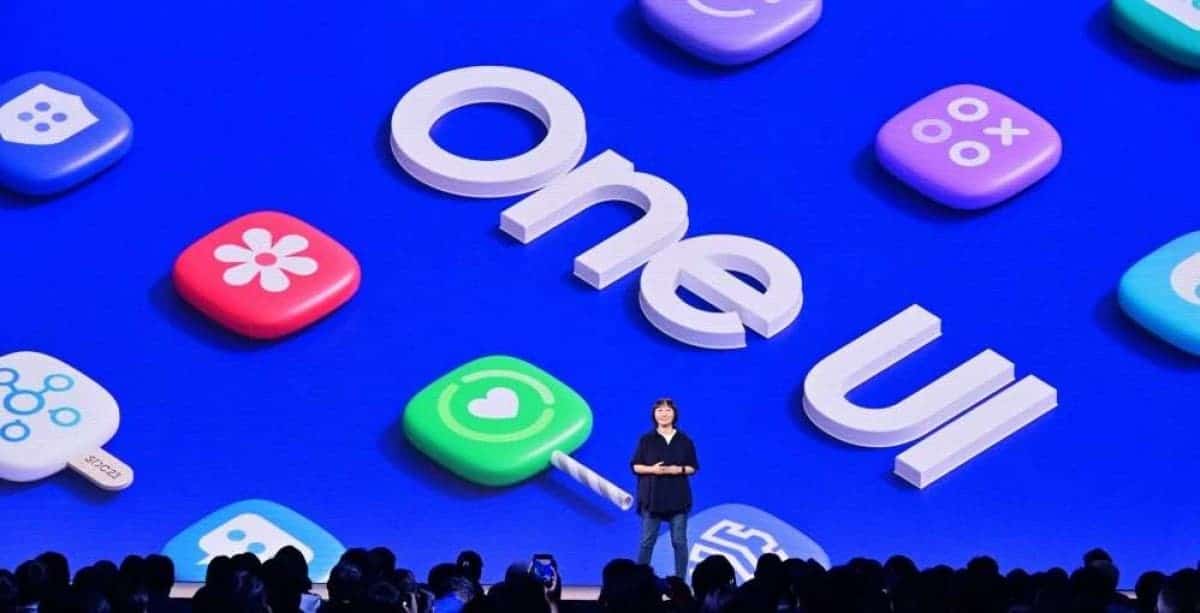
- Почніть з перегляду та видалення всіх програм та ігор, які ви більше не використовуєте або ніколи не використовували. Деякі програми не можна видалити, але їх можна деактивувати, щоб вони не працювали у фоновому режимі.
- У меню “Налаштування” перейдіть до розділу “Догляд за батареєю і пристроєм”, потім знайдіть “Автоматична оптимізація” і ввімкніть її. Ця функція оптимізує роботу телефону та автоматично перезавантажує його за необхідності, зазвичай, коли він не використовується.
- У меню “Догляд за батареєю і пристроєм” виберіть “Батарея”, а потім виберіть “Обмеження фонового використання”. Увімкніть “Призупиняти невикористовувані програми”. Це гарантує, що навіть ті програми, які ви не видалили, будуть переведені в сплячий режим і не будуть розряджати акумулятор у фоновому режимі, якщо вони не використовуються протягом тривалого періоду часу.
- У тому ж розділі “Батарея” перейдіть до “Додаткові налаштування батареї” та активуйте опцію “Адаптивна батарея”.
- У тому ж розділі “Батарея” виберіть “Профіль продуктивності” і виберіть “Полегшений”. Це зменшить швидкість обробки даних вашим телефоном, щоб продовжити час роботи акумулятора без значного впливу на продуктивність, особливо під час ігор.
- Якщо ви помітили, що програма в розділі “Батарея” споживає надмірну кількість заряду акумулятора, ви можете натиснути на її назву і вибрати “Обмежити у фоновому режимі”. Майте на увазі, що в цьому випадку ви можете не отримувати всі сповіщення та оновлення від цього додатка, доки не будете активно ним користуватися.
- У головному меню “Налаштування” перейдіть до розділу “З’єднання”, а потім “Wi-Fi”. Натисніть кнопку з трьома крапками у верхньому правому куті та виберіть “Розумний Wi-Fi”. Увімкніть “Режим енергоощадження Wi-Fi”.
- Поверніться до розділу “Підключення” і перейдіть до “Додаткові параметри підключення”. Ви можете вимкнути опцію “Пошук пристроїв поблизу”. Ця функція дозволяє пристрою шукати інші пристрої, до яких можна під’єднатися, наприклад, навушники або смартгодинник, або інші телефони Galaxy для передачі файлів. Якщо ви не користуєтеся цими функціями регулярно, вимкнення цієї опції може допомогти заощадити час роботи акумулятора.
Ці зміни допоможуть вам оптимізувати систему та програми Galaxy для покращення роботи акумулятора. Якщо у вас залишилися запитання або вам потрібна додаткова допомога, не соромтеся звертатися до нас.
Ось кілька основних порад, про які слід пам’ятати, щоб оптимізувати час роботи від акумулятора та загальну продуктивність Samsung Galaxy:
- Панель швидких налаштувань: Щоб отримати доступ до панелі швидких налаштувань, двічі проведіть вниз у верхній частині екрана. Скористайтеся цими опціями:
- Вимикайте Wi-Fi та Bluetooth, коли вони не використовуються, щоб заощадити заряд акумулятора.
- Увімкніть режим економії заряду батареї, коли вам потрібно подовжити час роботи від акумулятора.
- Увімкніть тьмяний додатковий режим, щоб ще більше зменшити яскравість екрана, що особливо корисно вночі.
- Регулярне оновлення програм і системи: Дуже важливо підтримувати всі ваші програми в актуальному стані, регулярно перевіряючи та встановлюючи їхні найновіші версії. Крім того, переконайтеся, що на вашому пристрої Samsung Galaxy встановлено останнє оновлення програмного забезпечення, особливо коли з’являються нові версії, такі як One UI 6.0. Ці оновлення часто включають покращення продуктивності, безпеки та енергоефективності.
Дотримання цих основних порад допоможе вам підтримувати максимальну продуктивність і час роботи від акумулятора вашого пристрою Samsung Galaxy. Якщо у вас виникнуть додаткові запитання або вам знадобляться подальші рекомендації, не соромтеся їх задавати.




