У вівторок Apple випустила macOS Sonoma, найновішу версію операційної системи для комп’ютерів Mac. Це оновлення містить низку нових функцій, зокрема інтерактивні віджети для робочого столу, вебдодатки, розширені можливості відеоконференцій та різні покращення платформи. У цій статті ми склали список з 10 нових функцій і маловідомих змін в macOS Sonoma, які можуть бути цікавими для вас, якщо ви плануєте оновлення. Не соромтеся ділитися своїми думками про macOS Sonoma в розділі коментарів нижче.
Опція встановлення кольору віджету
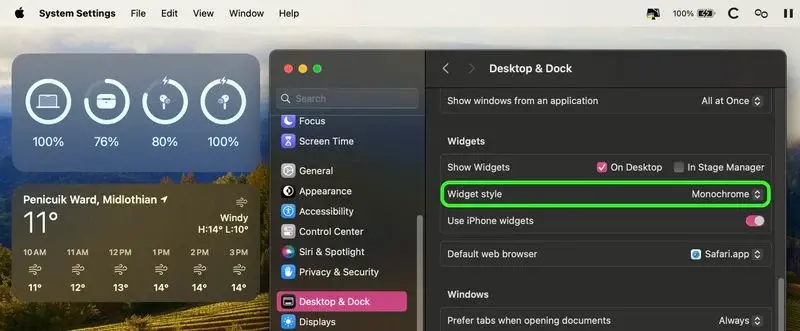
Коли ви не використовуєте їх активно, інтерактивні віджети робочого столу в macOS Sonoma відходять на задній план, приймаючи монохромний стиль. Такий дизайн дозволяє зосередитися на активній програмі або вікні, не відволікаючись.
Як змінити колір віджетів у macOS Sonoma
Якщо вам подобається такий зовнішній вигляд і ви хочете зробити його постійним, ви можете зробити це, перейшовши в “Системні налаштування” -> “Робочий стіл і док”. У розділі “Віджети” виберіть “Монохромний” як стиль віджетів. Це дозволить зберегти монохромний стиль для віджетів вашого робочого столу назавжди.
Зміни у навігації системних налаштувань
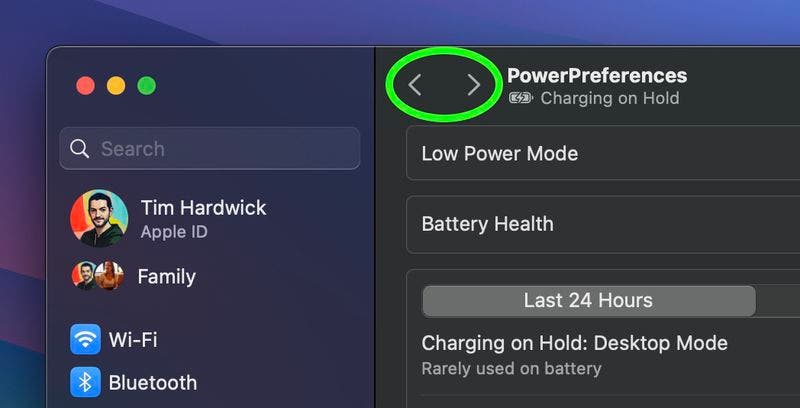
У macOS Ventura Apple внесла зміни, замінивши “Системні налаштування” на “Налаштування системи”, щоб привести її у відповідність до iOS та iPadOS. Однак нова організація елементів керування залишила багатьох користувачів незадоволеними.
У macOS Sonoma звичний інтерфейс “Системних налаштувань” залишився незмінним. Однак тепер стало простіше переходити між різними екранами меню, які ви відвідували. Це покращення досягнуто завдяки додаванню кнопок “Назад” і “Вперед”, які позбавляють вас від постійної прокрутки бічної панелі.
Зміни в реакціях FaceTime
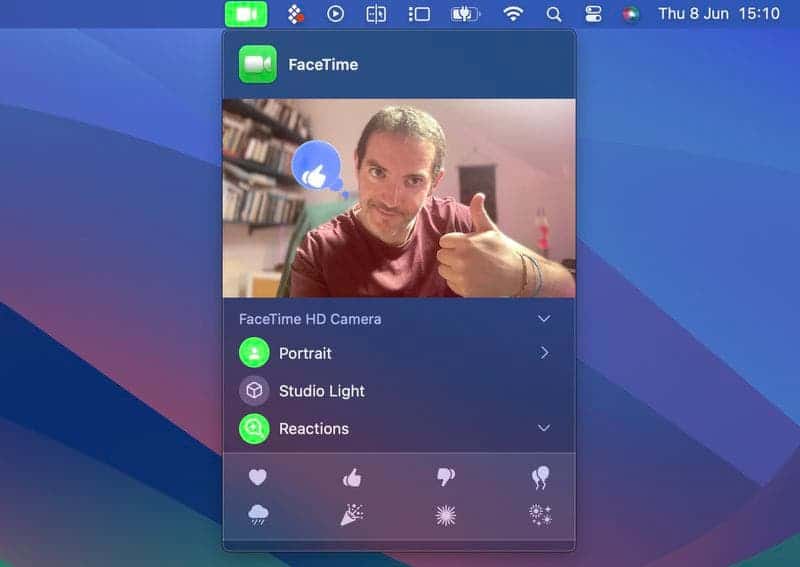
Apple внесла деякі зміни в те, як FaceTime інтегрується з рядком меню. Параметри відеоефектів, які раніше знаходилися в Центрі керування, тепер розташовані у спеціальному зеленому пункті меню FaceTime. Цей новий пункт меню також містить міні-відображення веб-камери та кнопки для запуску реакцій під час викликів FaceTime.
Як працюють реакції у FaceTime
Реакції у FaceTime тепер включають в себе різні варіанти, такі як “Люблю”, “Подобається”, “Не подобається”, “Повітряні кульки”, “Дощ”, “Конфетті”, “Лазери” і “Феєрверк”. Цікаво, що деякі реакції автоматично спрацьовують від фізичних дій користувача. Наприклад, підняття великого пальця вгору під час дзвінка активує реакцію “Подобається”, а якщо ви піднімете два пальці вгору, то побачите вражаючий феєрверк. І навпаки, палець вниз відповідає реакції “Не подобається”, а два пальці вниз створять ефект віртуального дощового душу. Ці нові реакції додають веселощів та інтерактивності вашим розмовам у FaceTime.
Профілі в браузері Safari
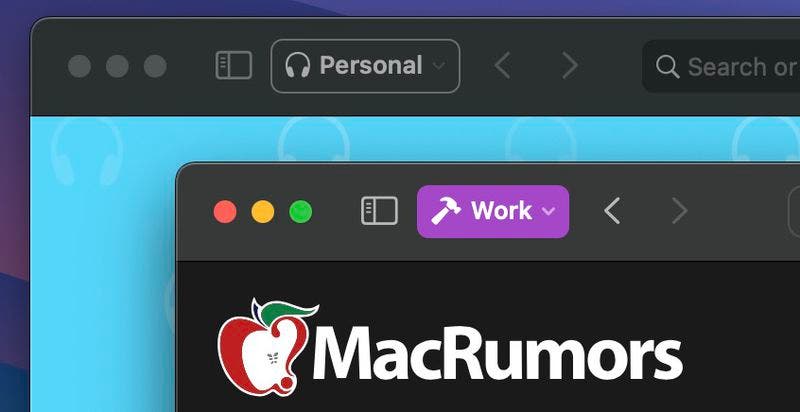
Safari тепер містить корисну функцію під назвою “Профілі”, яка допоможе вам керувати вебпереглядом у більш організований спосіб. Ця функція дозволяє створювати окремі профілі для різних цілей, наприклад, для роботи, навчання або особистого використання. Таким чином, ви зможете розділити перегляд вебсторінок і легко перемикатися між цими профілями відповідно до ваших поточних потреб. Це може допомогти вам підтримувати більш організовану та ефективну роботу в Інтернеті, особливо коли вам потрібно сегментувати свою діяльність в Інтернеті для різних аспектів вашого життя.
Як створювати профілі в Safari
У Safari ви можете отримати доступ до розділу “Профілі”, перейшовши до Safari -> Налаштування… Опинившись там, у вас є можливість створювати власні профілі відповідно до ваших потреб. Ви можете призначити унікальний символ і колір для кожного профілю, щоб легше розрізняти їх. Крім того, для кожного профілю можна вибрати окрему папку “Вибране”, що дозволить вам упорядкувати ваші закладки відповідно до типу перегляду, який ви здійснюєте в межах кожного профілю. Ця функція надає зручний спосіб ефективніше керувати своїми діями в Інтернеті та персоналізувати свій досвід перегляду вебсторінок.
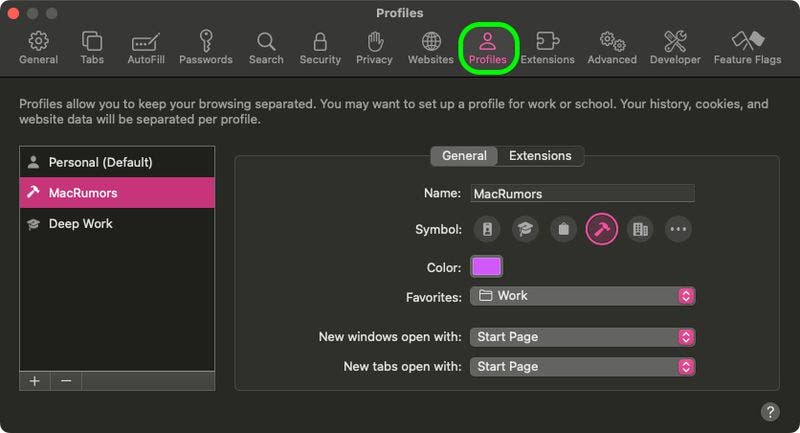
Профілі – це корисний спосіб розділити вашу діяльність в Інтернеті. У межах кожного профілю в Safari ваша історія переглядів, групи вкладок і файли cookie зберігаються окремо, що забезпечує підвищену конфіденційність і впорядкованість. Крім того, ви можете гнучко призначати певні розширення для конкретних профілів, що дозволяє вам адаптувати роботу в Інтернеті відповідно до ваших конкретних завдань або потреб. Ця функція забезпечує рівень кастомізації та контролю, який може допомогти впорядкувати ваш робочий процес в Інтернеті та підвищити загальну ефективність роботи в браузері.
Введення з клавіатури та диктування
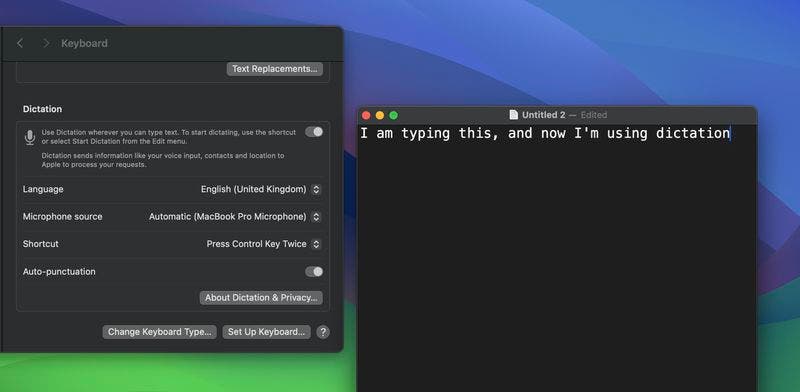
З macOS Sonoma ви можете безперешкодно поєднувати введення з клавіатури та диктування, забезпечуючи плавний і безперервний потік ваших думок та ідей. Ця функція забезпечує гнучкішу та ефективнішу взаємодію з вашим комп’ютером Mac, задовольняючи різні уподобання та потреби, коли йдеться про введення тексту. Незалежно від того, чи надаєте ви перевагу друку або диктуванню, macOS Sonoma гарантує, що ваш творчий процес буде безперервним, допомагаючи вам працювати та спілкуватися більш ефективно.
Простіше кажучи, ви можете продовжувати набирати текст навіть після використання функції Диктування. Ви можете налаштувати ярлик для диктування в системних налаштуваннях, і коли вам потрібно зробити перерву в наборі тексту, ви можете проговорити речення вголос, щоб завершити його. Це забезпечує плавний перехід між введенням тексту та промовлянням, надаючи вам більше гнучкості при введенні тексту на вашому Mac.
Накладення доповідача
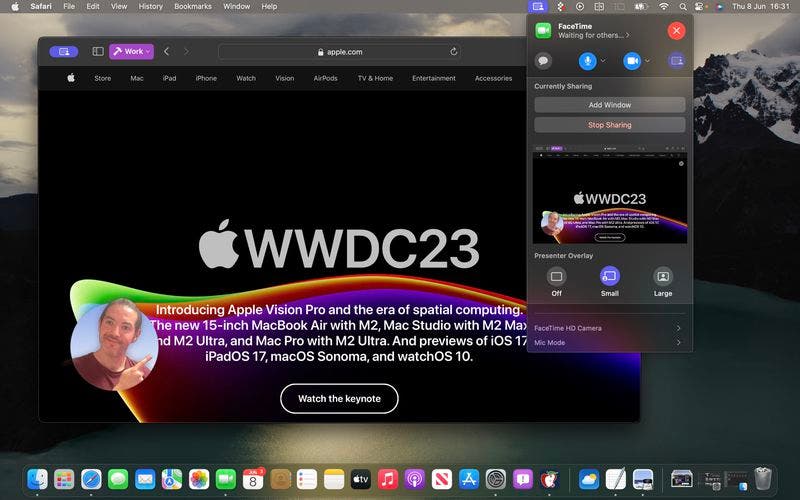
Під час виклику FaceTime або Zoom ви можете натиснути й утримувати значок зеленого світлофора в кутку відкритого вікна програми. Це дасть вам можливість поділитися своїм екраном з іншими учасниками виклику, щоб показати їм, що відбувається на вашому екрані.
Крім того, з’явилася нова функція накладання доповідача, яка допомагає залишати вас видимими на екрані, поки ви вказуєте на певні деталі. Це може бути особливо корисно, коли ви проводите презентацію або обговорюєте щось візуальне під час дзвінка.
Під час відеодзвінка у вас є два варіанти того, як ви виглядатимете для інших. Ви можете розташуватися всередині рухомої бульбашки в кутку вікна або робочого столу, до якого надаєте спільний доступ, або ж розмістити екранний вміст на тлі власного оточення. Це створює ілюзію, що ви стоїте прямо перед вмістом, який обговорюєте, що робить вашу презентацію або дискусію більш захоплюючою та інтерактивною.
Стикування вебпрограм
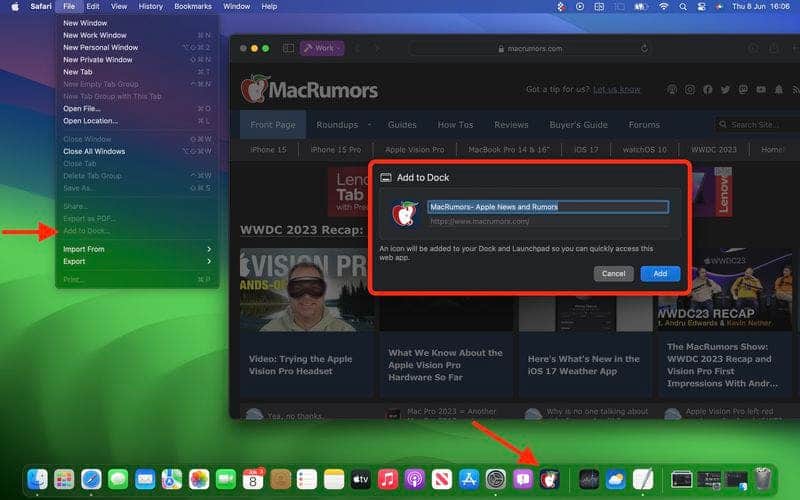 Завдяки новій функції в Safari ви можете створювати окремі веб-програми та додавати їх до Dock, поряд зі звичайними програмами. Це забезпечує легкий доступ до ваших улюблених веб-сайтів, як до звичайних додатків, покращуючи ваш досвід перегляду веб-сторінок.
Завдяки новій функції в Safari ви можете створювати окремі веб-програми та додавати їх до Dock, поряд зі звичайними програмами. Це забезпечує легкий доступ до ваших улюблених веб-сайтів, як до звичайних додатків, покращуючи ваш досвід перегляду веб-сторінок.
Як підключити вебпрограми до док-станції в macOS Sonoma
Створення док-станції для вебдодатків – це простий процес. Просто відвідайте обраний вами вебсайт за допомогою Safari та виконайте наступні кроки:
1. Натисніть “Файл” в меню Safari.
2. Виберіть “Додати в док…”
3. Дайте веб-програмі назву.
4. Налаштуйте його іконку за бажанням.
Після того, як ви виконаєте ці кроки, ваш веб-додаток відкриється в окремому вікні з кнопками “Назад” і “Вперед” для зручної навігації. Ця функція спрощує доступ до ваших улюблених веб-сайтів, роблячи їх схожими на рідні програми у вашій системі.
Індикатор увімкнення клавіші Caps Lock
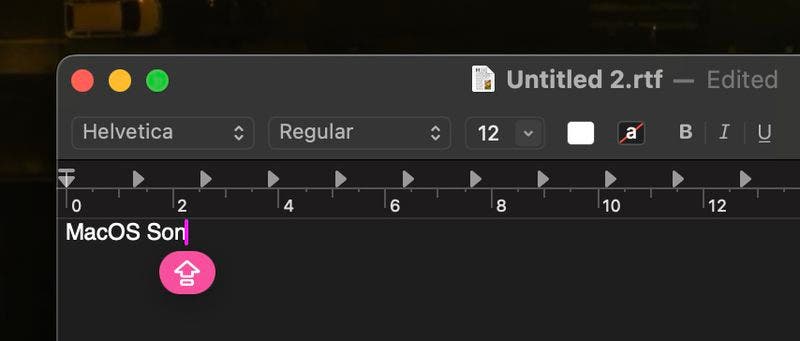
У macOS Sonoma, якщо ви випадково увімкнули клавішу Caps Lock на клавіатурі, біля курсору з’явиться корисний індикатор. Цей індикатор слугує візуальною підказкою, щоб запобігти ненавмисному введенню всіх великих літер, що може призвести до помилок при введенні пароля та інших проблем з набором тексту.
Apple зробила деякі візуальні покращення текстового курсору в macOS Sonoma. Курсор тепер трохи товстіший, що робить його більш помітним і легше помітити під час набору тексту. Крім того, колір курсору змінюється залежно від активної програми, що дає чіткіше уявлення про те, де з’явиться введене вами слово, коли ви почнете друкувати. Це покращення допомагає користувачам краще контролювати та усвідомлювати процес введення тексту в різних вікнах програм.
Надсилання нотаток до сторінок
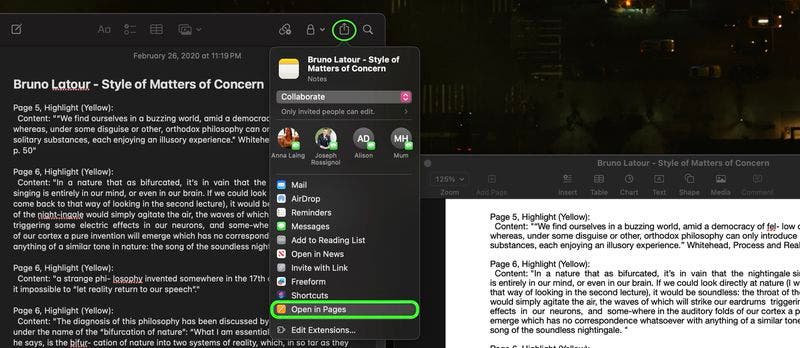
В macOS Sonoma є зручна функція, яка дозволяє легко надсилати нотатки з програми Нотатки до Pages. Щоб зробити це, виконайте наступні кроки:
1. Відкрийте нотатку, яку ви хочете надіслати, у програмі “Нотатки”.
2. Натисніть кнопку “Поділитися” в додатку.
3. На аркуші спільного доступу, що з’явиться, виберіть “Відкрити в Pages”.
Ця функція спрощує процес перенесення вмісту з Нотаток на Сторінки, полегшуючи включення ваших нотаток у документи або презентації.
Надіславши нотатку з програми “Нотатки” до Pages у macOS Sonoma, ви можете легко продовжити роботу над нею у Pages. Ця інтеграція дозволяє редагувати нотатку на свій смак, а потім зберігати або експортувати її в різні формати, такі як PDF, Word, EPUB та інші. Ця функція підвищує гнучкість і зручність роботи з нотатками та документами.
Віджети iPhone на Mac (macOS Sonoma)
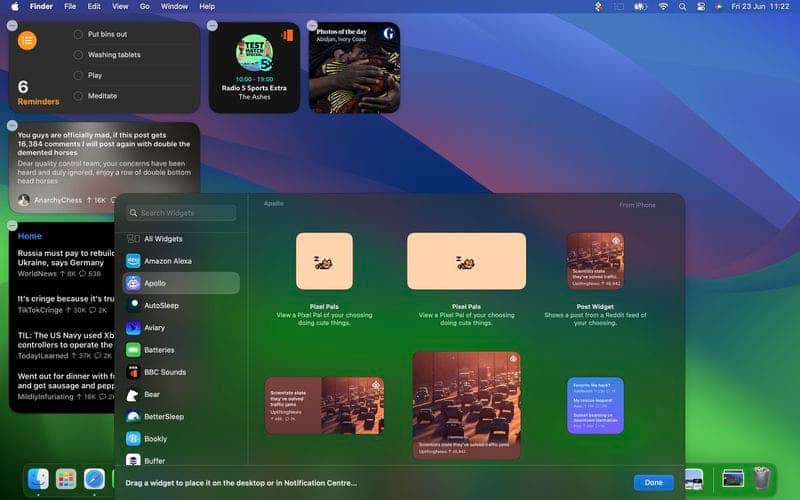
Функція Continuity від Apple гарантує, що ваша бібліотека віджетів у macOS Sonoma включає віджети з вашого iPhone, доступні в різних розмірах. Ця синхронізація між вашими пристроями забезпечує безперебійну роботу, оскільки ви можете отримувати доступ до віджетів і налаштовувати їх у всій екосистемі, підвищуючи продуктивність і зручність.
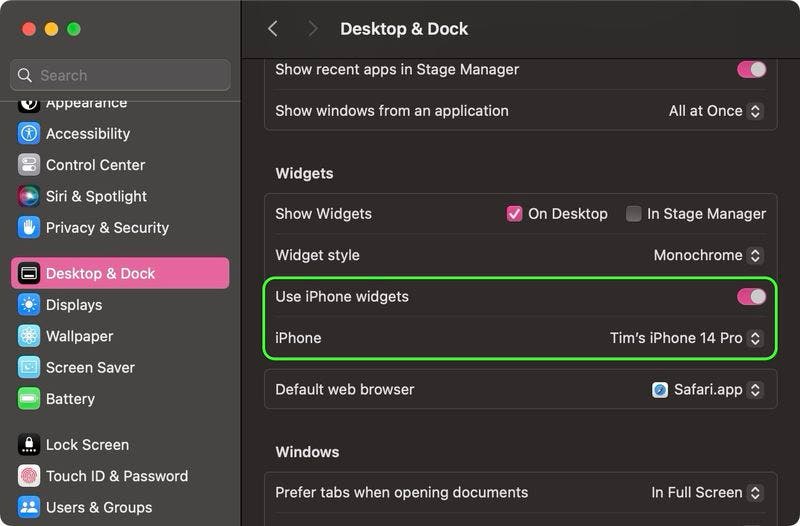
Припустимо, у вас є кілька iPhone. У такому випадку ви можете гнучко вирішувати, які віджети з’являтимуться в бібліотеці віджетів вашого комп’ютера Mac. Ви можете легко керувати цим, перейшовши до “Системні налаштування” -> “Робочий стіл і док”. У розділі “Віджети” знайдіть спадне меню “iPhone”. Потім виберіть конкретний пристрій, який ви хочете синхронізувати з вашим Mac. Таким чином, ви зможете налаштувати віджети відповідно до своїх уподобань і потреб.
Висновок
Нова macOS Sonoma від Apple має багато нових функцій, які, безсумнівно, покращать користувацький досвід і настільні комп’ютери Apple в цілому. У цьому новому оновленні системи Apple приділила увагу майже кожній області операційної системи. Компанія прагне зробити так, щоб macOS залишалася максимально функціональною, і ця нова операційна система є кроком у правильному напрямку. Інші функції включають відеоконференції, нові шпалери та багато іншого. На своєму офіційному сайті Apple також розмістила PDF-файл, в якому описані всі нові функції. Щоб переглянути список усіх нових функцій, перейдіть за цим посиланням на сайт Apple, щоб завантажити PDF-файл.




