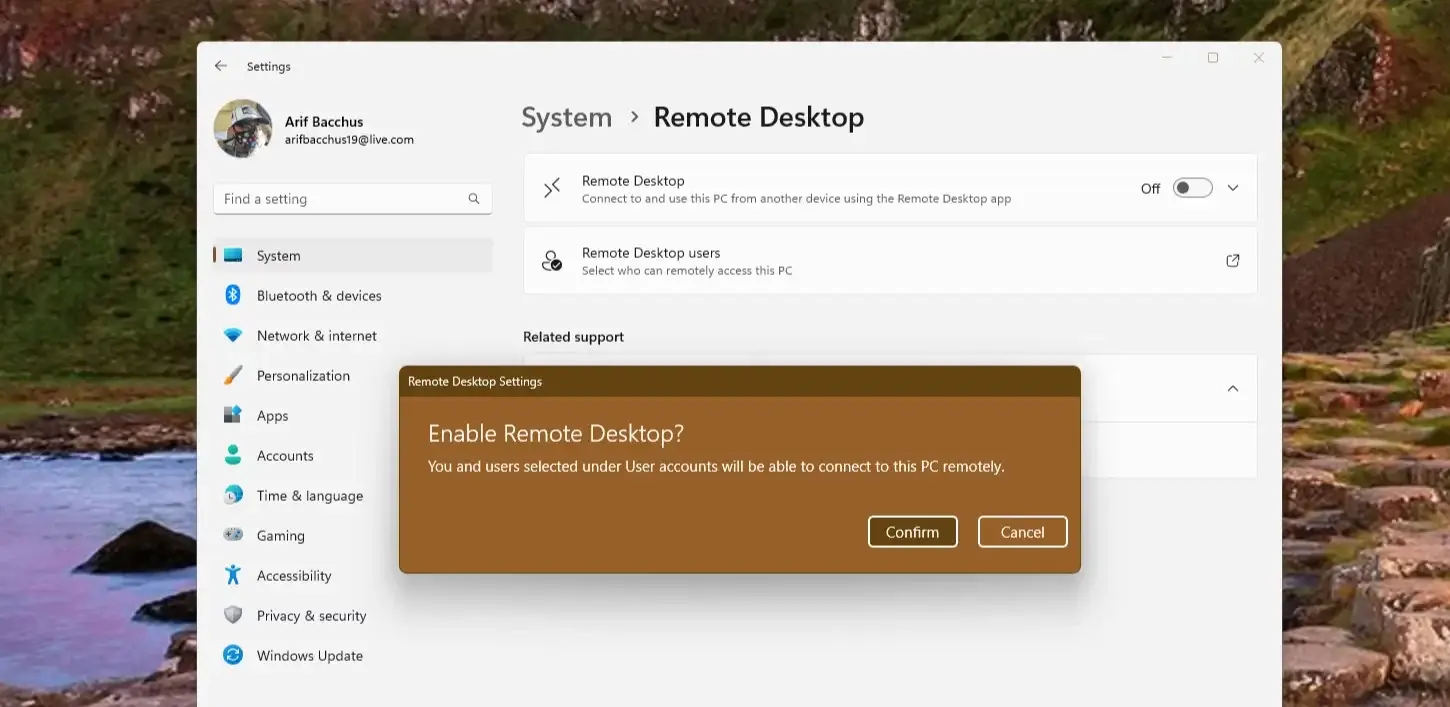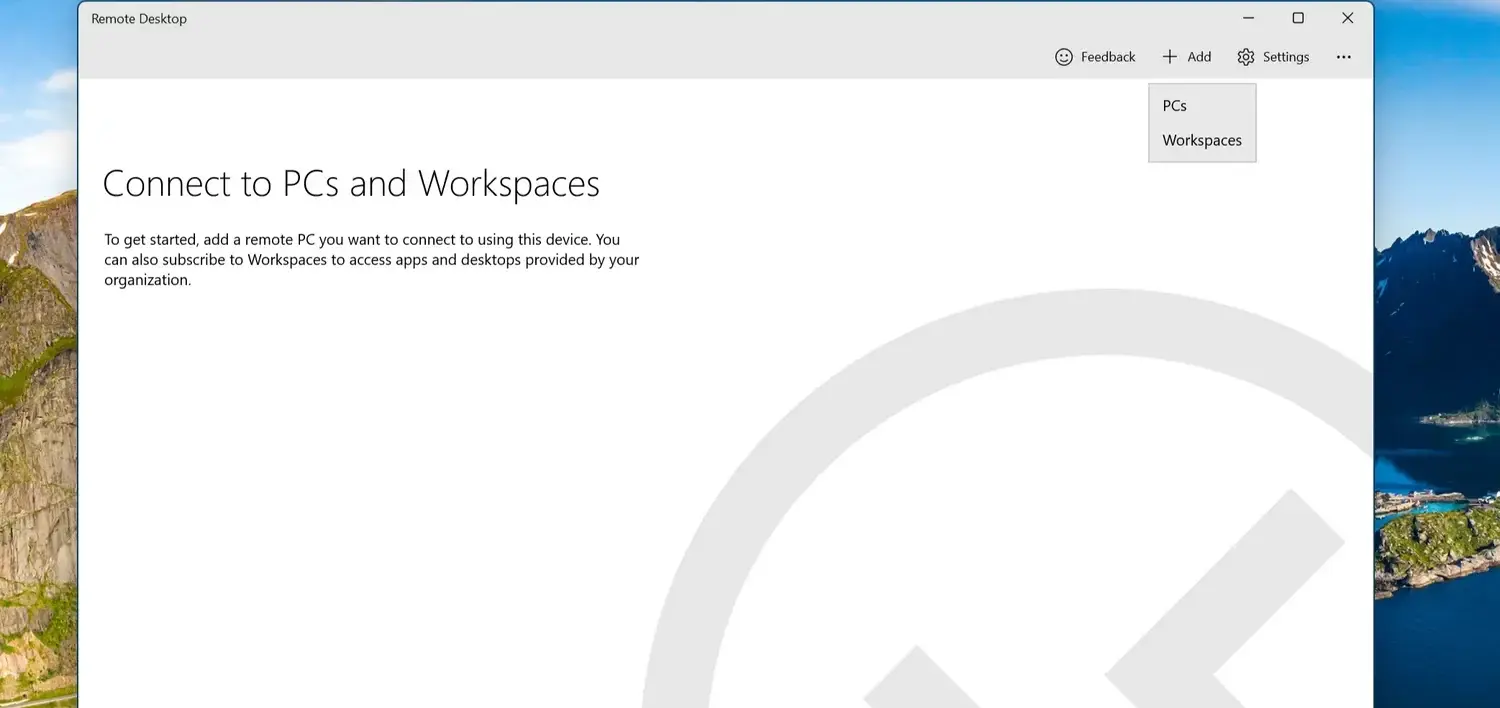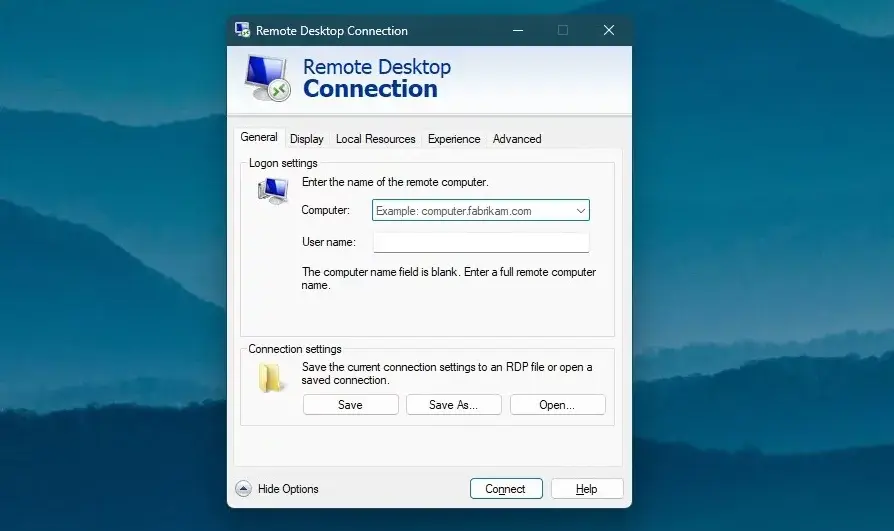Володіння хорошим ноутбуком означає, що ви можете використовувати його де завгодно. Але що робити, якщо ви хочете отримати доступ до свого ноутбука або настільного комп’ютера, коли ви не можете до нього доторкнутися? Windows 11 Pro допоможе з цим за допомогою вбудованої функції віддаленого робочого столу. З Windows 11 Домашня все трохи складніше, але є способи отримати доступ до віддаленого робочого столу
Якщо у вас Windows 11 Pro, ви можете легко використовувати вбудовану функцію віддаленого робочого столу для підключення до іншого комп’ютера. Для цього її потрібно налаштувати, що включає два основні етапи: підготовка системи до доступу до віддаленого робочого столу, а потім використання його для підключення до іншого комп’ютера
Як налаштувати комп’ютер для роботи з віддаленим робочим столом
За замовчуванням ця функція вимкнена в Windows 11, і ви не можете використовувати віддалений робочий стіл, коли вона вимкнена. Тому ми почнемо з її ввімкнення
- Натисніть клавішу Windows + I, щоб відкрити програму “Параметри Windows 11“.
- Перейдіть до розділу Система.
- Виберіть Віддалений робочий стіл.
- Натисніть на перемикач віддаленого робочого столу, щоб увімкнути його.
- Натисніть кнопку Підтвердити. (Будь ласка, запишіть назву вашого комп’ютера).
- Натисніть Користувачі віддаленого робочого столу, а потім Додати, щоб додати ще один обліковий запис. Ви також можете використовувати обліковий запис адміністратора за замовчуванням для цього налаштування.

Джерело зображення: XDA Developers - Далі введіть назву облікового запису, який ви хочете використовувати, виберіть пункт Перевірити імена і натисніть кнопку ОК.
Щоб підвищити безпеку, ви можете вибрати пункт “Вимагати від пристроїв використання автентифікації на рівні мережі для підключення” у розділі “Віддалений робочий стіл“. Цей параметр допомагає запобігти несанкціонованим підключенням до віддаленого робочого столу, що робить роботу безпечнішою
Доступ до комп’ютера за допомогою віддаленого робочого столу
Тепер ви можете отримати доступ до іншого ПК за допомогою програми Microsoft Remote Desktop. Ми рекомендуємо завантажити її з Microsoft Store, але вона також доступний на iOS і Android, що дозволяє підключатися до комп’ютера на цих пристроях. У наступних кроках ми будемо використовувати програму для Windows, але процес має бути схожим для всіх версій програми
Використання програми віддаленого робочого столу Microsoft
- У верхньому правому куті програми натисніть на кнопку + або Додати.
- Натисніть на ПК
- Тепер введіть ім’я ПК, до якого ви намагаєтеся під’єднатися. (Це ім’я, яке ви записали раніше)

Джерело зображення: XDA Developers - Натисніть кнопку, щоб ввести дані облікового запису користувача на вашому основному комп’ютері. Після введення інформації натисніть кнопку Зберегти.
- У розділі Відображати ім’я введіть будь-яке ім’я, яким ви хочете називати ваш ПК, і натисніть кнопку Зберегти у нижній частині екрана.
- Після цього ваш комп’ютер має з’явитися у списку. Просто натисніть на нього, щоб під’єднатися до нього і почати користуватися ним.
Коли ви закінчите і захочете від’єднатися, натисніть на три крапки вгорі, а потім виберіть “Від’єднатися“. Якщо ви віддаєте перевагу повноекранному режиму, натисніть на значок з трьома крапками ще раз і виберіть “Повноекранний“. В іншому випадку ви можете вибрати віконний режим.
Як користуватися вбудованим віддаленим робочим столом у Windows 11
Хоча вбудована програма Microsoft Remote Desktop добре підходить для більшості користувачів, якщо ви більш технічно підковані, ви також можете скористатися програмою Підключення до віддаленого робочого столу, яка постачається з Windows 11 Pro. Ось як нею користуватися:
- Введіть віддалений робочий стіл у рядку пошуку і виберіть перший результат.
- Коли програма відкриється, введіть назву вашого комп’ютера в поле “Назва комп’ютера“.
- Далі введіть свій обліковий запис користувача в полі “Ім’я користувача” і натисніть кнопку “Під’єднатися”

Джерело зображення: XDA Developers - У спливному вікні введіть пароль вашого облікового запису і натисніть Так, якщо з’явиться запит на підтвердження особи.
- Після цього ваш комп’ютер має бути віддалено під’єднано. Якщо він не відкривається у повноекранному режимі, просто дотримуйтесь наведених нижче вказівок, щоб під’єднатися до віддаленого робочого столу у повноекранному режимі.
Як під’єднатися до віддаленого робочого столу в повноекранному режимі
Якщо вам потрібно більше можливостей, ви можете завершити сеанс віддаленого робочого столу, закривши вікно. Потім знову відкрийте програму Підключення до віддаленого робочого столу. У розділі “Екран” ви можете налаштувати розмір екрана або перейти до повноекранного режиму. У розділі “Локальні ресурси” ви можете налаштувати параметри звуку, доступ до принтера і клавіатури.