Windows 11 вийшла не так давно, і вже досить сильно відрізняється від перших ітерацій. Однак не всі користувачі Windows 10 оперативно перейшли на найновіше оновлення. Якщо останні збірки Windows 11 розбудили у вас цікавість, можливо, саме час оновитися! Windows 11. Якщо ви не знаєте, з чого саме почати, ми підготували цей посібник, який навчить вас, як встановити Windows 11 найбільш традиційними та практичними способами.
5 способів інсталяції Windows 11
Windows 11 пропонує деякі переваги порівняно з Windows 10, а також покращує користувацький інтерфейс, починаючи з останньої ітерації. Ми маємо покращений центр сповіщень, повернення віджетів, підтримку додатків для Android та багато іншого.
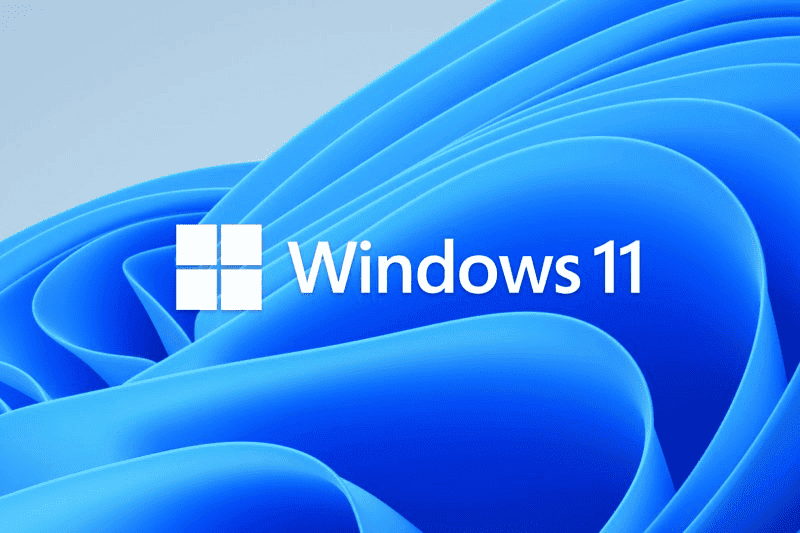
Наразі існує п’ять способів завантаження та інсталяції Windows 11. Якщо ви використовуєте Windows 10, вам може з’явитися повідомлення із закликом інсталювати Windows 11. Це безкоштовне оновлення для підтримуваних комп’ютерів з Windows 10. Можна інсталювати Windows 11 за допомогою Windows Update, але можна також примусово за допомогою Помічника з інсталяції або програми Windows Insider. Четвертий спосіб включає в себе програмний інструмент, який дозволяє встановити ISO-файл за допомогою інструменту створення мультимедійних файлів. І, нарешті, ми можемо скористатися альтернативним програмним забезпеченням для створення інсталяційного носія, який буде підтримувати комп’ютери, які не повинні підтримувати Windows 11 природним чином.
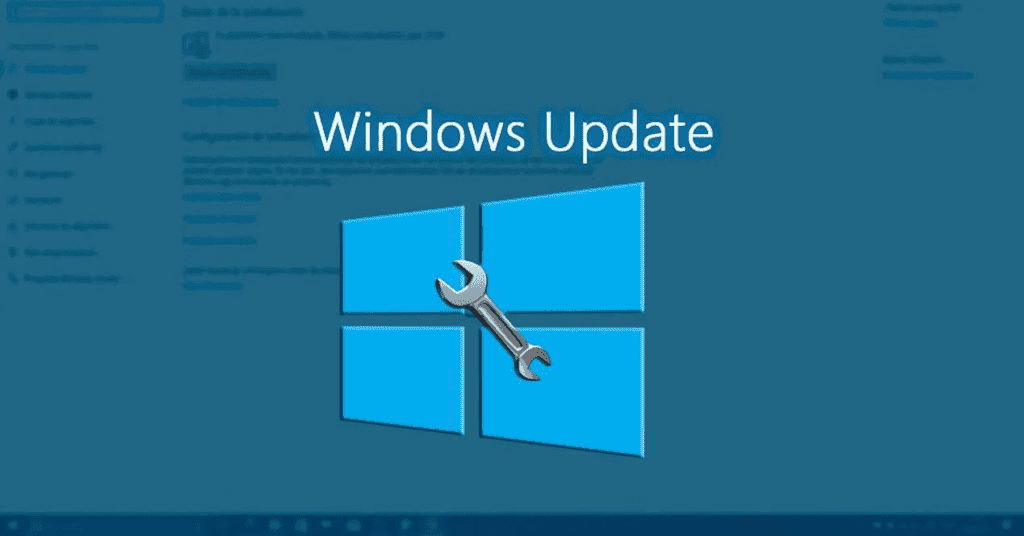
Як встановити Windows 11 за допомогою Windows Update
Перший спосіб передбачає використання власного методу Windows Update. Для деяких користувачів він може бути досить інтуїтивно зрозумілим, оскільки Windows надсилатиме сповіщення, коли буде доступне одне оновлення. Ви можете слідувати деяким інструкціям, щоб продовжити інсталяцію. Варто зазначити, що ви не втратите дані або файли на вашому комп’ютері за допомогою цієї опції. У будь-якому випадку, ми допоможемо вам, як діяти за допомогою цього методу.
- Перейдіть в Налаштування >> Оновлення та безпека. Звідти перейдіть до опції “Перевірити наявність оновлень”.
- Для деяких користувачів з’явиться підказка з написом “Оновлення до Windows 11 готове, і воно безкоштовне. Натисніть синю кнопку “Завантажити та встановити” і погодьтеся з умовами за допомогою кнопки “Прийняти та встановити”.
- Ви побачите Оновлення до Windows 11 у розділі Windows Update із зазначенням відсотка та стану завантаження. Дочекайтеся його завершення.
- Після завершення завантаження з’явиться запит на перезавантаження комп’ютера. Він з’явиться у синьому вікні. Виберіть опцію “Перезавантажити зараз”. Комп’ютер продовжить інсталяцію і перезавантажиться кілька разів. Після завершення ви потрапите на робочий стіл.
Це безпроблемне встановлення, однак воно діє лише в тому випадку, якщо ваш комп’ютер відповідає вимогам до ОС.
Як інсталювати Windows 11 за допомогою Помічника з інсталяції
Якщо Windows 11 не відображається в Windows Update, ви можете скористатися Помічником з інсталяції Windows 11. Він вручну оновить вас з Windows 10 до нової ОС. Знову ж таки, використовуючи цей метод, вам потрібно буде переконатися, що ваш комп’ютер відповідає мінімальним специфікаціям Microsoft для Windows 11. Оновлення є безпечним і не призведе до видалення ваших файлів.
- Відвідайте вебсайт корпорації Майкрософт для завантаження Windows 11. Знайдіть у верхній частині сторінки параметр Помічник з інсталяції Windows 11 і натисніть синю кнопку “Завантажити зараз”.
- Зачекайте, поки інструмент завантажиться. Коли його буде завершено, запустіть його. Натисніть кнопку Так, коли з’явиться відповідний запит.
- У спливному вікні вам потрібно вибрати Прийняти та встановити. З них це буде простий процес. Помічник завантажить Windows 11, а після цього перевірить цілісність завантаження.
- Нарешті, ви отримаєте повідомлення про те, що Windows 11 встановлюється у фоновому режимі. Залежно від годинника обладнання, це може зайняти деякий час.
- Після завершення початкового встановлення натисніть кнопку Перезапустити зараз. Вам буде запропоновано вийти з системи. Зачекайте, поки комп’ютер перезавантажиться та інсталює Windows 11. Це може зайняти до 30 хвилин або годину, залежно від швидкості та віку вашого ПК і процесора.
- Під час інсталяції Windows 11 на екрані відображатиметься напис Робота над оновленнями. Прогрес буде відображатися у відсотках, комп’ютер перезавантажиться кілька разів. Наберіться терпіння і дочекайтеся завершення.
Як встановити за допомогою програми Windows Insider
Цей спосіб є альтернативою, якщо жоден з перерахованих вище не працює для вас. До нього слід вдаватися в крайньому разі, оскільки інсайдерська програма не призначена для новачків.
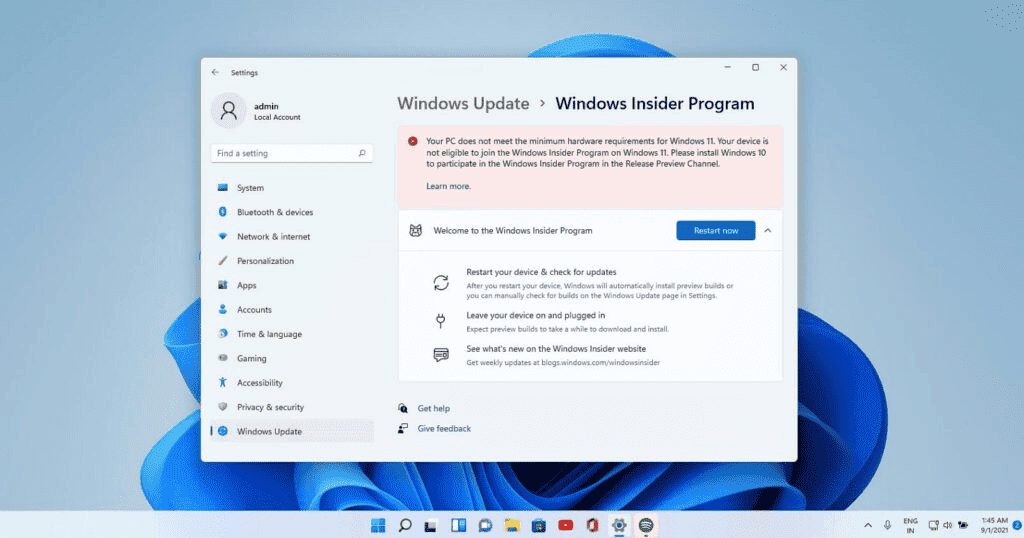
Він часто встановлює оновлення, які знаходяться на каналі Beta та Dev, вони можуть містити помилки. Якщо ви готові до будь-яких пригод, будь ласка, виконайте наведені нижче дії:
- Відкрийте Налаштування >> Оновлення та безпека >> Програма для інсайдерів Windows. Потім прив’яжіть свій обліковий запис Microsoft.
Бета-канал досить стабільний для тих, хто тестує ОС. Якщо ви скористаєтеся цим каналом, ви не зіткнетеся з багатьма помилками та проблемами. Однак випуски відбуваються через певну кількість тижнів. Канали попереднього перегляду для розробників отримують нові функції і оновлюються щотижня. Однак майте на увазі, що канал для розробників може містити більше помилок. - Виберіть свій канал і підтвердіть свій вибір. Вам буде запропоновано увійти за допомогою облікового запису Microsoft, якщо ви цього ще не зробили. Після цього ваш ПК перезавантажиться.
- Після перезавантаження комп’ютера перейдіть до розділу “Налаштування” > “Оновлення та безпека”. Звідти ще раз перевірте наявність оновлень. Ви побачите Windows 11. Виберіть “Завантажити та встановити” і зачекайте, поки ОС встановиться на ваш пристрій!
Як виконати чисту інсталяцію Windows 11 за допомогою Media Creator
Якщо ви хочете створити збірку з нуля, вам слід скористатися програмою Windows Media Creator для Windows 11. Він дозволяє створити завантажувальний USB-накопичувач, за допомогою якого можна виконати чисту інсталяцію Windows 11 на поточному комп’ютері з Windows 10 або на іншому пристрої. Це призведе до видалення всіх ваших файлів. Ви можете перейти на сторінку завантаження Windows 11. Там виберіть параметр Створити інсталяційний носій Windows 11.
- Погодьтеся з умовами та натисніть кнопку Прийняти. Дочекайтеся запуску засобу встановлення і виберіть пункт Використовувати рекомендовані параметри для цього комп’ютера. Натисніть кнопку Далі і виберіть Флеш-накопичувач USB.
- Виберіть ваш USB-накопичувач зі списку і натисніть кнопку Далі. З’явиться відповідний запит, і почнеться завантаження Windows 11. Після завершення інсталятор перейде до створення інсталяційного носія Windows 11. Після завершення ви отримаєте повідомлення про готовність накопичувача.
- Перезавантажте комп’ютер і завантажтеся з Pendrive.
- Після цього ви можете продовжити інсталяцію. Прийміть умови, виберіть диск, на який хочете встановити Windows 11, і продовжуйте. На екрані вибору розділів ви також можете керувати розділами, видаляти наявні, форматувати тощо.
- Закінчивши, продовжуйте інсталяцію, а інсталятор зробить все інше.
Комп’ютер може перезавантажитися кілька разів. - На останніх кроках вам буде запропоновано привітальне вікно для остаточних налаштувань.
- Тут ви можете налаштувати свій обліковий запис Microsoft і трохи змінити параметри ОС.
Чисте встановлення ISO-файлу Windows 11 вручну – навіть на непідтримувані комп’ютери
Останній крок є найбільш екстремальним, оскільки він не є офіційним методом. У той же час, він дозволяє налаштувати інсталяцію і встановити Windows 11 на комп’ютер, який не відповідає вимогам корпорації Майкрософт. Тільки майте на увазі, що непідтримувані комп’ютери будуть виявлені і на них не будуть встановлені важливі оновлення.
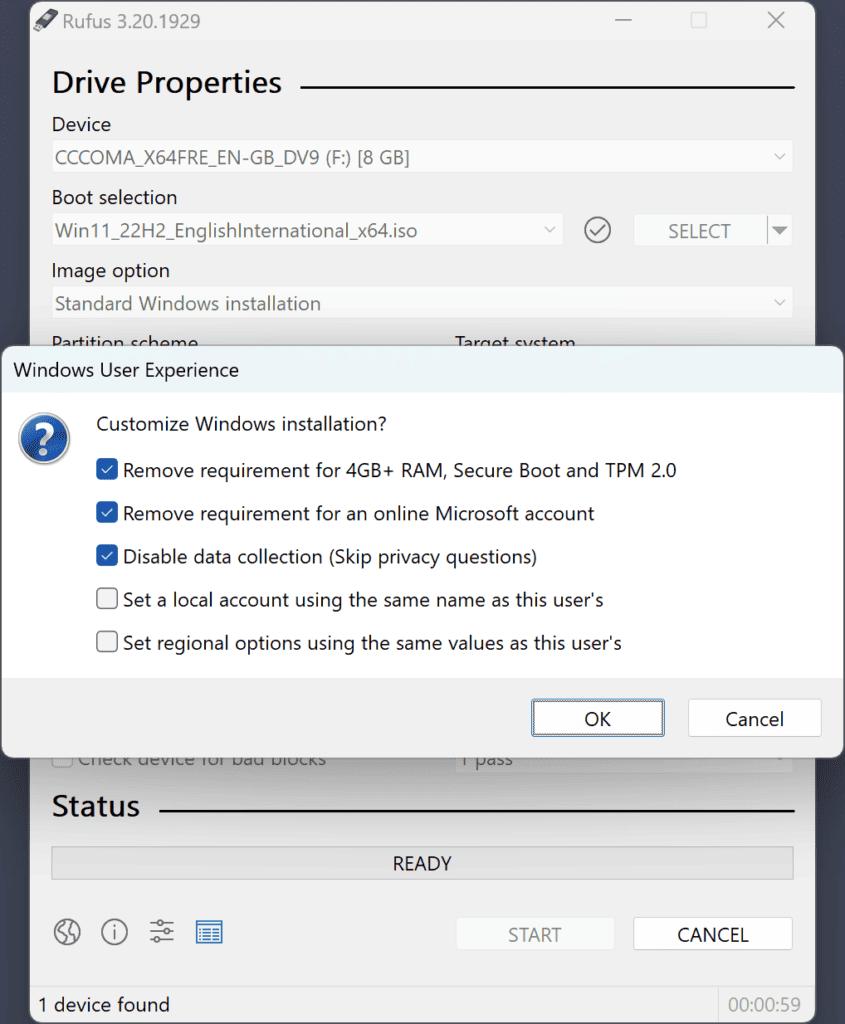
- Перейдіть на сторінку завантаження Windows 11 і виберіть пункт Завантажити образ диска. Виберіть зі списку кілька версій ISO, а потім натисніть синю кнопку Завантажити. Виберіть мову, якою ви бажаєте інсталювати Windows 11. У будь-якому випадку, ви зможете змінити мову після завершення інсталяції.
- Після того, як файл буде завантажено, вам потрібно буде завантажити сторонній додаток для чистої інсталяції. Однією з найкращих альтернатив є Rufus, це повноцінне програмне забезпечення, яке дозволяє створити завантажувальний інсталяційний диск Windows. Програма також дозволяє вам налаштувати ISO, щоб він міг розпізнавати непідтримувані ПК. Ви також можете налаштувати його так, щоб він встановлювався з локального облікового запису, а не з пошти Microsoft.
- Завантажте Rufus з вебсайту, запустіть файл і виберіть “Так”. Потім у розділі “Пристрій” під’єднайте порожній USB-накопичувач об’ємом понад 8 ГБ і виберіть його.
У розділі Вибір способу завантаження виберіть Диск або ISO-образ. Потім натисніть кнопку Вибрати. Перейдіть до місця, де ви зберегли ISO-файл, і натисніть кнопку Відкрити. - Виберіть Стандартна інсталяція Windows або Розширена інсталяція, якщо ваш комп’ютер відповідає вимогам. Якщо ні, розширений варіант дозволить вам обійти обмеження Microsoft. Залиште все інше як є, а потім натисніть кнопку “Створити”, щоб створити диск.
- Після того, як завантажувальний диск буде готовий, ви можете звернутися до попереднього способу для отримання решти деталей.
Висновок
Як бачите, встановлення Windows 11 не є складним завданням. Ці поради можуть бути корисними, якщо ви хочете оновити свій комп’ютер з Windows 10 до Windows 11, а також будуть корисними для тих, хто просто цікавиться та експериментує з новою ОС від Microsoft.




