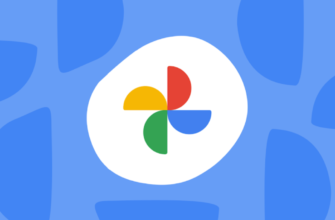У наш час бездротові мережі повинні виконувати багато завдань одночасно. Наприклад, незалежно від того, велика у вас сім’я чи ні, ви побачите, що до вашого WiFi приєднано щонайменше чотири пристрої. Незалежно від якості інтернет-з’єднання, якщо всі пристрої використовують багато пропускної здатності, продуктивність WiFi неминуче постраждає.
Коли пристрої займають багато пропускної здатності, все може здаватися непоганим, якщо ви просто переглядаєте сторінки в Інтернеті. Але коли ви граєте в онлайн-гру, в той час, як інші передають контент, ви зіткнетеся з затримками, буферами та іншими проблемами. Але чи знаєте ви, що можна виконувати всі ці завдання з високою пропускною здатністю, не монополізуючи мережу?
Що ж, ви можете зробити кілька речей, щоб покращити продуктивність WiFi у таких сценаріях. У цьому посібнику ми розглянемо їх усі.
Протестуйте вашу мережу WiFi, щоб оцінити її фактичну продуктивність
Перш за все, ви повинні визначити свої очікування від мережі WiFi. Незалежно від того, наскільки сильно ви оптимізуєте мережу, не буде ніякого підвищення продуктивності, якщо немає достатньої пропускної здатності. Отже, якщо ви хочете, щоб ваш WiFi працював краще, вам потрібно мати щедрий інтернет-канал.
І, можливо, ви вже заплатили за тарифний план, який надає вам достатню пропускну здатність. Але звідки ви знаєте, що отримуєте саме те, за що заплатили? Перевірте це за допомогою інструменту тестування швидкості.
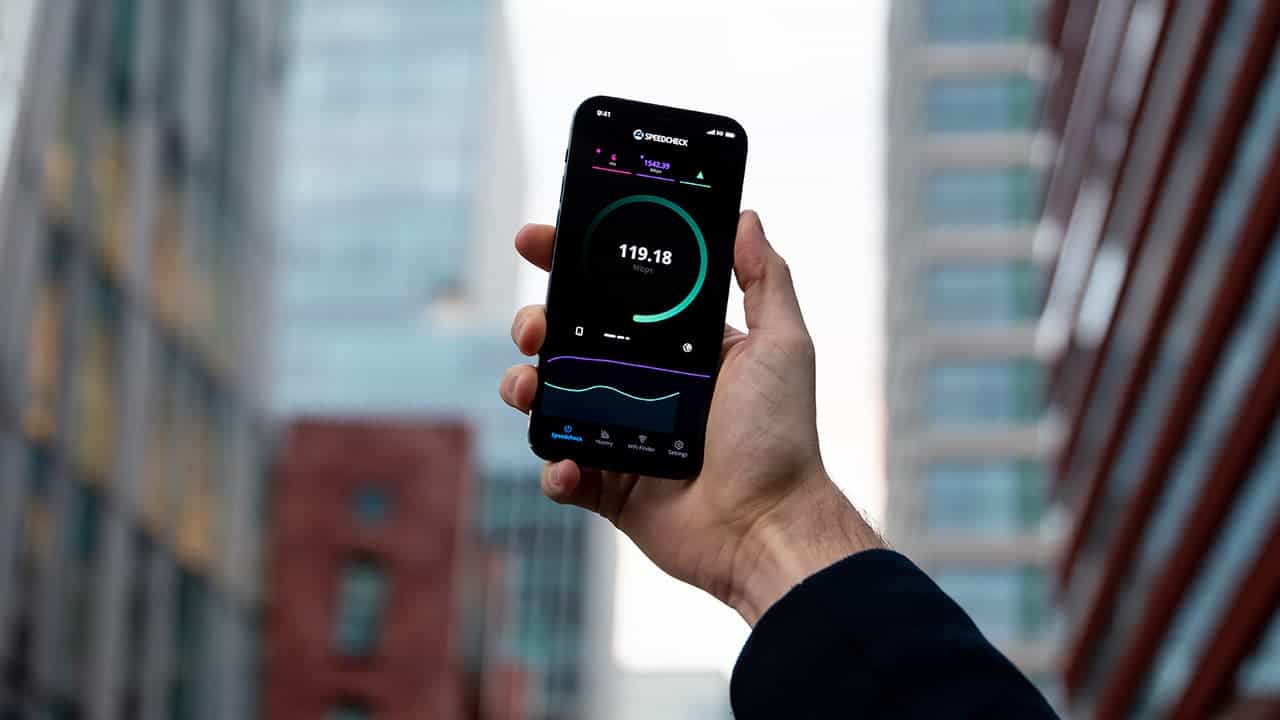
Спочатку від’єднайте всі підключені пристрої від мережі. Потім встановіть дротове з’єднання з ноутбуком або ПК. Дротове з’єднання усуне будь-які проблеми, які можуть бути присутніми у вашій мережі WiFi. Після цього перевірте мережу за допомогою тесту швидкості. Ви можете використовувати: Ookla speed tester або Fast.com.
Якщо швидкість мережі не відповідає тарифному плану, за який ви платите, зв’яжіться з вашим провайдером і попросіть його розв’язати проблему. Перевірте, чи покращилася продуктивність WiFi після того, як ваш провайдер розв’язав проблему.

Протестуйте смугу пропускання, щоб покращити продуктивність WiFi
З великою кількістю пристроїв, підключених до вашої мережі WiFi, ви можете ділитися пропускною здатністю, навіть не підозрюючи про це. Отже, після проведення належного тестування мережі, наступним кроком буде визначення підключених пристроїв, які крадуть пропускну здатність, коли вона вам найбільше потрібна. Як це зробити?
Найпростіший спосіб виявити ці пристрої — увійти до своїх маршрутизаторів. Там ви зможете побачити всі пристрої, які наразі підключені до вашої мережі WiFi. Заблокуйте або призупиніть пристрої, які не є пріоритетними на цей момент. Виконуйте цю перевірку, коли ви та члени вашої родини граєте в онлайн-ігри або переглядаєте потоковий контент.
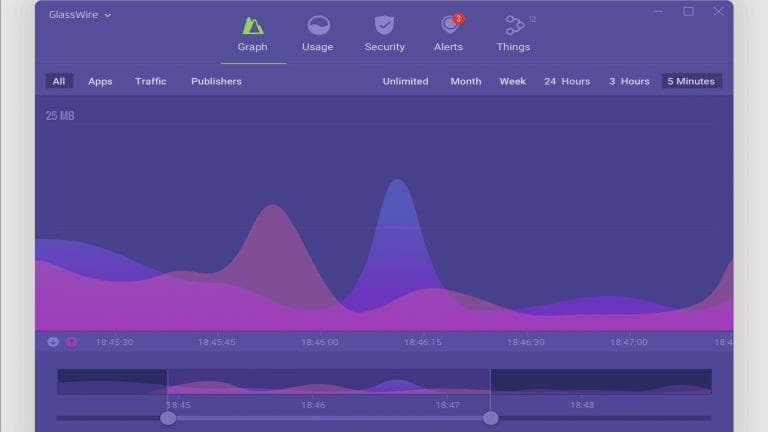
Ви також можете використовувати сторонні програми для моніторингу мережевого трафіку. Наприклад, Glasswire – чудовий додаток для покращення продуктивності WiFi. Він може виявляти мережеві “свині” і попереджати вас, коли до мережі підключається новий пристрій.
Зупиніть фонові завантаження
Ви можете не знати, але завантаження може відбуватися у фоновому режимі, коли ви граєте в ігри або переглядаєте потоковий контент. Ці завантаження забирають дорогоцінну пропускну здатність вашого WiFi, коли вона вам найбільше потрібна.
У цьому випадку деякі з пристроїв, які вам потрібно перевірити — це ігрові консолі. Якщо їх увімкнено, вони можуть почати оновлення прошивки або гри в будь-який час, коли ви не граєте на них. Ви можете налаштувати час оновлення, зайшовши в налаштування консолі.

Крім того, вам слід встановити обмеження пропускної здатності для всіх фонових оновлень, які відбуваються на ваших комп’ютерах з Windows. Також відрегулюйте налаштування пропускної здатності в Steam або інших ігрових магазинах, встановлених на вашому ігровому пристрої.
Перемикніться на інший діапазон, щоб отримати кращу продуктивність WiFi
У вас багатодіапазонний маршрутизатор? У такому випадку є ймовірність, що всі пристрої підключені до одного діапазону. Наприклад, всі ваші пристрої можуть бути підключені до 5 ГГц. Хоча 5 ГГц пропонує кращу швидкість і пропускну здатність, його продуктивність погіршується, коли він перевантажений.
Ви можете легко перевірити частоту WiFi на своєму пристрої Android. Просто перевірте інформацію про генерацію в налаштуваннях WiFi. Для Windows та інших пристроїв перевірте назву. У назві мережі 5 ГГц має бути “5G” або “5GHz”. Переконайтеся, що до неї підключені лише пріоритетні пристрої.
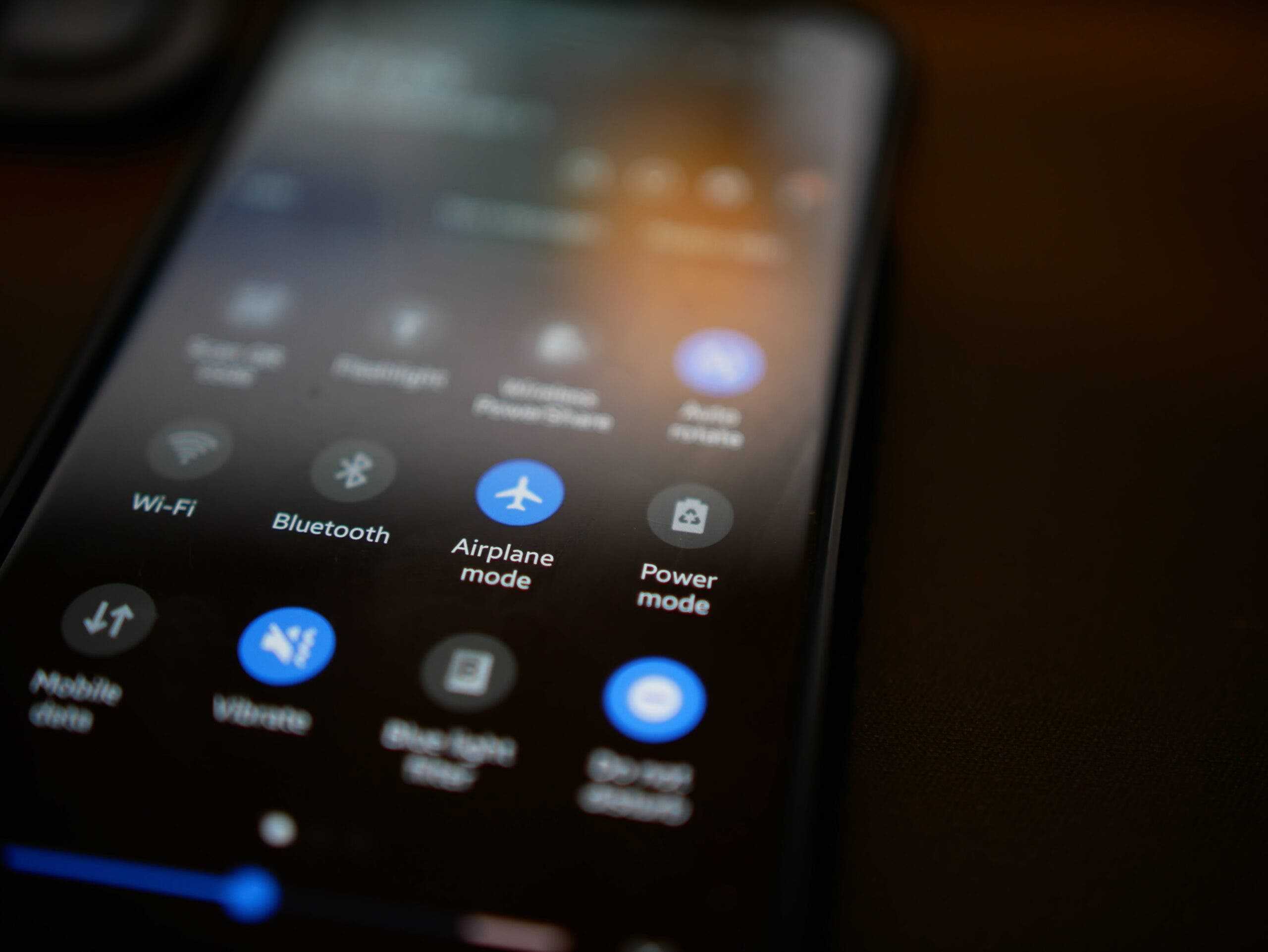
До речі, мережі WiFi 6 ГГц стають дуже популярними в наші дні. Якщо ваш роутер підтримує WiFi 6E, переконайтеся, що до мережі 6 ГГц підключені лише пріоритетні пристрої. Інші повинні працювати в діапазоні 5 ГГц або 2,4 ГГц. До речі, пристрої, які знаходяться далеко від роутера, повинні працювати в діапазоні 2,4 ГГц. Вона забезпечує кращий радіус дії, ніж мережі 6 ГГц і 5 ГГц.
Увімкніть налаштування якості обслуговування маршрутизатора
Чи підтримує ваш маршрутизатор функцію Quality of Service? У такому випадку вам слід увімкнути її, щоб покращити продуктивність WiFi. Це допоможе формувати мережевий трафік без необхідності втручатися в мережу. Ця функція в основному гарантує, що пропускна здатність мережі використовується в повному обсязі.
Більшість маршрутизаторів навіть дозволяють вам зробити деякі налаштування цієї функції. Таким чином, ви можете керувати пріоритетами для окремих пристроїв або програм.
Але що робити, якщо ваш WiFi роутер не має такої функції? У такому випадку вам слід розглянути можливість інвестування в роутер, який має цю функцію. Насправді інвестиції будуть того варті. Однак зауважте, що на деяких роутерах функція QoS (Quality of Service) не буде ввімкнена за замовчуванням.
Замість цього, вам потрібно зайти в налаштування маршрутизатора, щоб увімкнути її. У таких випадках вона буде знаходитися в меню “Додатково”. Увімкнувши її, ви побачите миттєвий приріст продуктивності WiFi.