Дуже прикро, коли ти намагаєшся переглянути відео на YouTube, і відео раптово призупиняється. Можливо, ви випадково торкнулися екрана, і він призупинився. Або, можливо, він піде за межі та почне показувати інше відео. Це погіршує якість перегляду відео й може вимагати від вас час від часу возитися з екраном. Є хороший спосіб запобігти випадковим дотикам! Є можливість заблокувати екран YouTube на телефоні. У цій статті ми допоможемо вам заблокувати екран YouTube на Android та iOS.
Сценарій випадкових дотиків збільшився з розвитком технологій. Зараз більшість смартфонів мають високу частоту дискретизації дотику. Теоретично це дозволить вашому пристрою виявляти та обробляти сенсорне введення набагато швидше, ніж старі телефони. Ми можемо зробити все можливе, щоб зменшити випадкові дотики, але з часом вони трапляються. Коли мова йде про вашу дитину, яку ви залишили дивитися мультфільми на YouTube, їй може бути важко запобігти випадковим дотикам. Тому ця порада щодо блокування екрана YouTube може бути справді корисною.
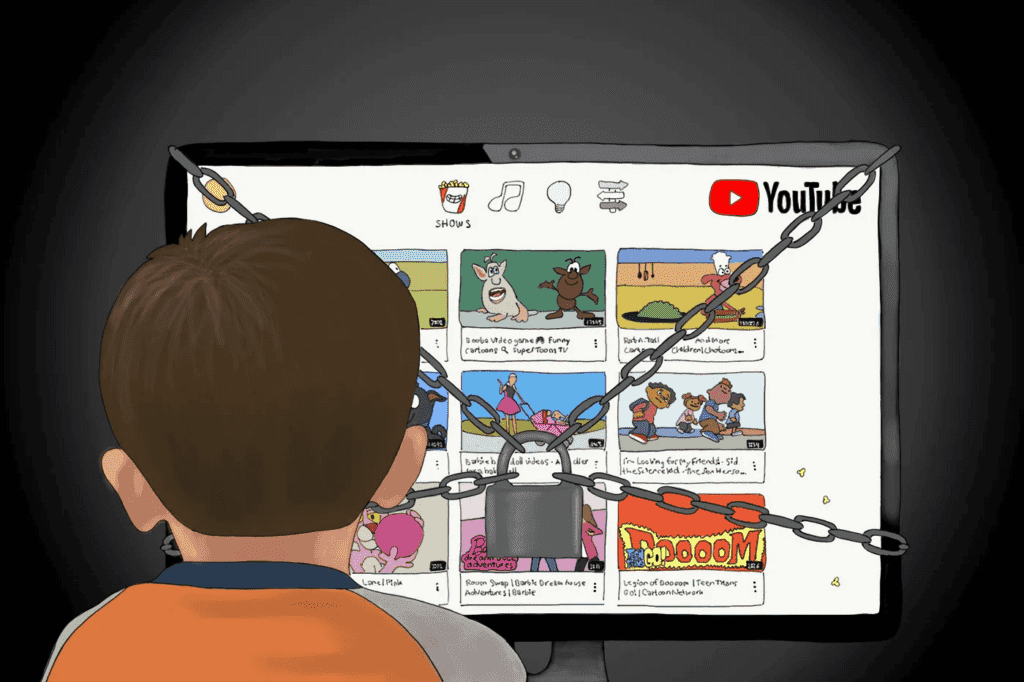
Розблокування екрана YouTube означає, що ви не зможете нічого робити в програмі. Це вимкне параметр відтворення іншого відео, і ви не зможете згорнути/розгорнути відео. Якщо відео відтворюється, воно продовжуватиме відтворюватися. Ви заблокуєте екран на певному відео, і воно продовжить відтворюватися незважаючи ні на що. Це також корисно, коли ви даєте свій телефон дітям і не хочете, щоб вони випадково відкривали програми, видаляли файли, здійснювали дзвінки тощо.
Як заблокувати екран YouTube на Android
У стандартній програмі YouTube немає жодної вбудованої функції для відключення дотиків. Завдяки універсальності Android можна ввімкнути його через сторонні програми. Деякі скіни Android постачатимуться з функцією «Закріплення екрана». Це дозволить вам заблокувати певну програму або екран. Однак для більшості потрібно покладатися на програми сторонніх розробників. Ви можете перейти в Налаштування >> Пошук, щоб перевірити, чи доступна функція закріплення екрана. Якщо ні, перейдіть до завантаження програми в Google Play Store.
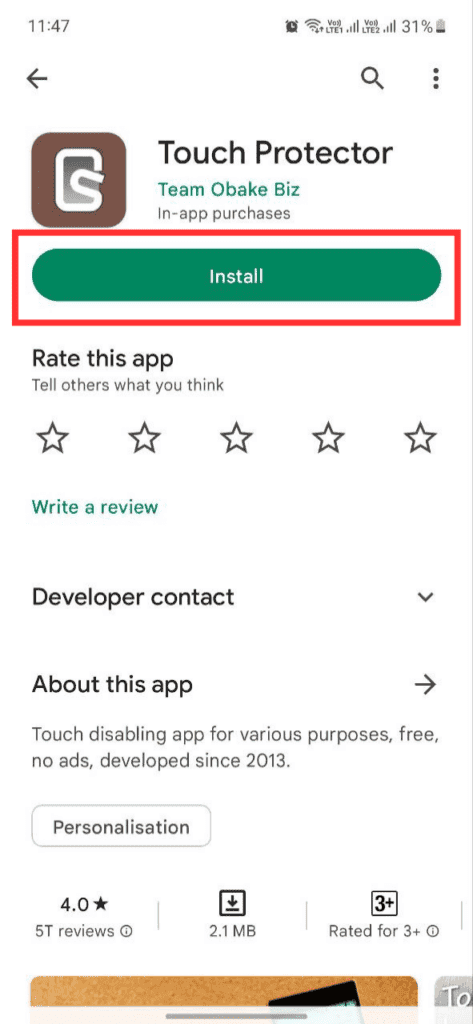
- Запустіть PlayStore і знайдіть програму «Touch Protector». Завантажте його, і воно буде встановлено автоматично.
- Натисніть кнопку «Встановити».
- Запустіть програму
- Натисніть «Дозволити», якщо Touch Protector запитує дозвіл на надсилання сповіщень.
- Вам потрібно буде дозволити йому ввімкнути дозвіл «Накладання екрана». Це дозволить програмі бути над екранами програми.
- Перегляньте перше відео, щоб дізнатися, як працює програма. Поверніться до програми та закрийте перше відео. Це потрібно лише тоді, коли ви отримаєте можливість вимкнути торкання екрана в рядку стану.
- Запустіть YouTube і відтворіть будь-яке відео
- Проведіть пальцем зверху вниз, щоб відкрити рядок стану, і натисніть «Торкніться тут, щоб заблокувати екран», і все готово.
Одна цікава функція полягає в тому, що ви можете натиснути кнопку гучності, щоб розблокувати екран. Однак, якщо це занадто просто, ви навіть можете змінити це за допомогою програми. Є кілька налаштувань для його налаштування. Варто зазначити, що хоча наша стаття стосується YouTube, її можна налаштувати для роботи в будь-якій програмі. Ви можете заблокувати будь-яке потокове відео або додаток. Майте на увазі, що це призупиняє роботу екрана, тому це не призначено для ігор або програм, які потребують постійного введення дотиком.
Існують інші альтернативні додатки, і якщо у вас є досвід, ви можете спробувати знайти той, який найкраще відповідає вашим потребам.
Як заблокувати екран YouTube на iOS
Це може бути дивно, але вам не потрібно буде завантажувати сторонню програму, щоб використовувати цю функцію на iOS. Можна скористатися функцією Guide Access, яка блокує телефон в одній програмі.
- Перейдіть до налаштувань.
- Прокрутіть униз до меню «Спеціальні можливості».
- У розділі «Загальні» натисніть «Керований доступ».
- Увімкніть опцію
- Натисніть «Параметри пароля», щоб установити пароль для керованого доступу
- Закрийте програму «Налаштування».
- Запустіть YouTube і відтворіть відео
- Щоб увімкнути керований доступ на цьому екрані, тричі швидко натисніть кнопку блокування.
- У спливаючому повідомленні натисніть «Керований доступ».
Тепер можна дивитися YouTube, і вам не потрібно буде піклуватися про випадкові дотики. Щоб вимкнути блокування екрана, ви можете натиснути кнопку гучності або кнопку «Додому» (якщо доступна), щоб ввести пароль керованого доступу.

Висновок
Підказка дуже корисна, коли ви хочете заблокувати певний вміст і уникнути випадкових дотиків. В епоху навігації за допомогою жестів деяким може бути важко дивитися відео, випадково не зіткнувшись з екраном. Крім того, це дуже корисно, щоб діти не возилися з вашим телефоном. Майте на увазі, що ця функція найкраще підходить для користувачів YouTube Premium. Зрештою, якщо ви заблокуєте екран, ви не зможете пропустити деякі оголошення, не розблокувавши екран.




